Import Punkte und generiert ein digitales Geländemodell in einer CAD-Datei
Obwohl es uns am Ende einer solchen Übung interessiert, Querschnitte entlang einer Linienachse zu erzeugen, Schnittvolumina, Böschungen oder dieselben Profile zu berechnen, werden wir in diesem Abschnitt die Erzeugung des digitalen Geländemodells aus sehen der Moment des Importierens der Punkte, damit sie von einem anderen Benutzer repliziert werden können. Da AutoCAD-Befehle auf Englisch populärer sind, werden wir sie auf Englisch erwähnen.
Wir werden diese Übung mit CivilCAD durchführen. Wenn Sie es nicht haben, zeigen wir Ihnen am Ende, wie Sie es herunterladen können.
Wenn Sie diesen Schritt für Schritt Übung entwickeln möchten, können Sie die Beispieldatei verwenden genannt Sts.txtDie am Ende des Artikels zeigt, wie Sie bekommen können.
-
Das Format der Punkte
 CivilCAD kann Koordinaten im Punktformat aus einer anderen Nomenklatur importieren, in diesem Fall werden wir Daten aus einer Umfrage verwenden, die in einer txt-Datei generiert wurde, wobei die Punkte durch Spalten getrennt sind, und zwar in folgendem Format: Punktnummer, Ost, Nord, Höhe und Detail.
CivilCAD kann Koordinaten im Punktformat aus einer anderen Nomenklatur importieren, in diesem Fall werden wir Daten aus einer Umfrage verwenden, die in einer txt-Datei generiert wurde, wobei die Punkte durch Spalten getrennt sind, und zwar in folgendem Format: Punktnummer, Ost, Nord, Höhe und Detail.
- 1 1718 1655897.899 293.47 XNUMX
- 2 1458 1655903.146 291.81 XNUMX
- 3 213 1655908.782 294.19 XNUMX
- 4 469 1655898.508 295.85 XNUMX ZAUN
- 5 6998 1655900.653 296.2 XNUMX ZAUN
-
Import Punkte
Dies geschieht mit: CivilCAD> Punkte> Gelände> Importieren
In dem Panel, das angezeigt wird, wählen wir die Option NXYZDa wir in den Import Beschreibungen interessiert sind wählten Beschreibung Beschriften Option.
Wählen Sie akzeptieren, mit Knopf OK Und wir wählen die Datei aus, die in diesem Fall „Sts.txt“. Der Vorgang beginnt mit dem Importieren von Punkten und nach einigen Sekunden sollte unten eine Meldung erscheinen, die angibt, wie viele Punkte importiert wurden. In diesem Fall sollte es anzeigen, dass Sie 778 Punkte importiert haben.
Um die Punkte sehen zu können, muss ein Zoom vom Typ Extent durchgeführt werden. Entweder mit dem jeweiligen Symbol oder auf der Tastatur mit Z> Enter> X> Enter.

Die Punktgröße auf Ihrer Konfiguration abhängig ist, zu ändern, ist dies getan Format> PunktstilOder mit dem Befehl DDPTYPE.
 Wenn Sie sie in der Größe in der Abbildung dargestellt sehen wollen, verwenden Sie den angegebenen Typ und Größe Punkt 1.5 absoluten Einheiten.
Wenn Sie sie in der Größe in der Abbildung dargestellt sehen wollen, verwenden Sie den angegebenen Typ und Größe Punkt 1.5 absoluten Einheiten.
Wie Sie sehen können, wurden alle Punkte importiert, und neben der Beschreibung darauf hingewiesen, im Falle derer, die sie hatte.
Siehe auch einige Ebenen entsprechend den importierten Daten erstellt wurden:
- CVL_PUNTO Es enthält die Punkte
- CVL_PUNTO_NUM Es enthält die Beschreibung
- CVL_RAD enthalten Datenpunkte eines radialen Aufzug.
Farbstufen können modifiziert und Farbpunkte werden durch von gelb bis VonLayer vorbei, die Farbschicht zu erwerben und sind leichter zu visualisieren.
 Wenn Sie Bildschirm in weiß AutoCAD haben, können Sie es zu schwarz ändern mit Extras> Optionen> Anzeige> Farben… In einem dunklen Hintergrundfarbe wird es leichter sein, Objekte in hellen Farben wie gelb sichtbar zu machen.
Wenn Sie Bildschirm in weiß AutoCAD haben, können Sie es zu schwarz ändern mit Extras> Optionen> Anzeige> Farben… In einem dunklen Hintergrundfarbe wird es leichter sein, Objekte in hellen Farben wie gelb sichtbar zu machen.
-
generieren Triangulation
Jetzt müssen wir die Punkte, die wir importiert haben, in ein digitales Geländemodell konvertieren. Dazu müssen wir die Ebenen ausschalten, die wir nicht benötigen.
Dies geschieht mit Hilfe der Routine:
CivilCAD> Ebenen> Belassen. Dann berühren wir einen Punkt und drücken die Eingabetaste. Dabei sollte nur die Punktebene sichtbar sein. Auch für den nächsten Schritt müssen alle Punkte sichtbar sein.
Zur Erzeugung der Triangulation wir tun:
CivilCAD> Altimetrie> Triangulation> Gelände. Das untere Feld fragt uns, ob wir sie basierend auf vorhandenen Punkten oder Konturlinien erstellen möchten, die bereits auf der Karte gezeichnet sind. Da wir Punkte haben, schreiben wir die Buchstaben P, Dann sind wir Enter. Wir wählen alle Objekte aus und unten sollte es uns sagen, dass 778 Punkte ausgewählt sind.
wir wieder Enterund das System fragt uns, welchen Abstand wir für die Triangulation an den Umfangspunkten verwenden werden. In diesem Fall werden wir verwenden 20 metrosBedenkt man, dass der Aufstand mit einem Raster von etwa 10 Metern durchgeführt wurde.
Wir schreiben 20, Dann sind wir Enter.
Geben Sie minimalen Winkel 1 Ausmaß tun Enter und dies sollte das Ergebnis sein:
Es hat sich eine Schicht erstellt genannt CVL_TRI enthält 3D Gesichter erzeugt.

-
generieren Contours
 Einer der wichtigsten Aspekte der digitalen Modellvisualisierung ist die Erzeugung von Konturlinien. Dies geschieht mit: CivilCAD> Altimetrie> Konturlinien> Gelände
Einer der wichtigsten Aspekte der digitalen Modellvisualisierung ist die Erzeugung von Konturlinien. Dies geschieht mit: CivilCAD> Altimetrie> Konturlinien> Gelände
Hier geben wir an, dass die sekundären Kurven (in dünnem CivilCAD) an jedem 0.5 Meter und die wichtigsten (dick) an jedem 2.5 Meter sind.
Und die Kurven an den Ecken zu erweichen einen Faktor von 4.4 verwenden und das Ergebnis sollte das Bild weiter unten sein.





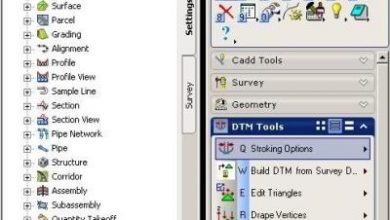


zeitgenössische muito trabalha com vcs