Mehr als 60 Autolisp-Routinen für AutoCAD
Lisp für Conversions und Operationen
1. Umrechnung von Fuß in Meter und umgekehrt
Diese mit Autolisp erzeugte Routine erlaubt es uns, den von den Füßen eingegebenen Wert auf Meter umzuwandeln und umgekehrt, das Ergebnis wird in der Kommandozeile angezeigt.
 Auch hier sind wir die CVunit Funktion verwenden, um diese Funktion Lisp, erhalten Umwandlungswerte, Datei acad.unt (AutoCAD Definition der Einheit), wenn Sie im Detail beobachten wollen, was diese Werte und unterschiedliche Umrechnungskurse, empfehle ich Ihnen diese Datei zu sehen .
Auch hier sind wir die CVunit Funktion verwenden, um diese Funktion Lisp, erhalten Umwandlungswerte, Datei acad.unt (AutoCAD Definition der Einheit), wenn Sie im Detail beobachten wollen, was diese Werte und unterschiedliche Umrechnungskurse, empfehle ich Ihnen diese Datei zu sehen .
Um diese Routine verwenden Sie folgendes tun müssen:
- Laden Sie die Lisp-Datei in AutoCAD.
- Geben Sie den Namen des Befehls: PIM
- Wählen Sie die Konvertierung: Fuß in Meter oder Meter zu Fuß
- Geben Sie den Wert, den Sie konvertieren möchten
- Sie erhalten in der Kommandozeile die Informationen mit der Einheitenumwandlung
Sie können die Routine bekommen hier
2. Multipliziert alle ausgewählten Texte
Diese in AutoLisp erzeugte Routine ermöglicht es, die Multiplikation aller Werte der ausgewählten Texte zu erhalten, damit diese Routine korrekt funktioniert, dass es notwendig ist, dass die ausgewählten Texte vom Typ TEXT und nicht vom Typ MTEXT sind.
Zum Beispiel, wenn Sie 3 drei Texte mit jeweils den Werten 1, 2, 3 und allen drei haben, wird das Ergebnis des Befehls die Multiplikation dieser drei Zahlen sein, was gleich ist: 6.
Um diese Routine verwenden Sie folgendes tun müssen:
- Laden Sie die Lisp-Datei in AutoCAD.
- Geben Sie den Namen des Befehls: mul
- Wählen Sie alle Texte aus, für die Sie Multiplikation erhalten möchten.
- Drücken Sie die Taste Enter Um das Ergebnis zu erhalten.
Sie können die Routine bekommen hier
3. Zoll in Meter umrechnen
Diese kleine Routine ermöglicht es uns, den eingegebenen Wert in Zoll in Meter umzuwandeln, die das Ergebnis in der Befehlszeile zeigen, zeigt auch das Ergebnis zwischen 2 als Teil der zusätzlichen Informationen geteilt.
 Sie können diesen Befehl ändern andere Einheiten zu konvertieren, für den Quellcode, zum Beispiel modifizieren müssen, konvertieren Zoll bis Zentimeter o Minuten bis Sekunden, Ändern Sie einfach die Parameter der Funktion „cvunit“, in diesem Befehl hat cvunit die folgenden Parameter: „inches“ „meters“, mit diesen Parametern wird der eingegebene Wert als Zoll (Zoll) angenommen und in Meter (Meter) umgerechnet, Sie können die Parameter auf die ändern wie folgt: „Minute“, „Sekunde“, „Zoll“, „cm“, „Acre“, „Quadratmeter“, „ft“, „in“, unter anderem.
Sie können diesen Befehl ändern andere Einheiten zu konvertieren, für den Quellcode, zum Beispiel modifizieren müssen, konvertieren Zoll bis Zentimeter o Minuten bis Sekunden, Ändern Sie einfach die Parameter der Funktion „cvunit“, in diesem Befehl hat cvunit die folgenden Parameter: „inches“ „meters“, mit diesen Parametern wird der eingegebene Wert als Zoll (Zoll) angenommen und in Meter (Meter) umgerechnet, Sie können die Parameter auf die ändern wie folgt: „Minute“, „Sekunde“, „Zoll“, „cm“, „Acre“, „Quadratmeter“, „ft“, „in“, unter anderem.
Um diese Routine verwenden Sie folgendes tun müssen:
- Laden Sie die Lisp-Datei in AutoCAD.
- Geben Sie den Namen des Befehls: PM
- Geben Sie den Wert ein, den Sie von Zoll zu Metern umwandeln möchten
Bereit, erhalten Sie die Informationen mit der Einheit Umwandlung.
Sie können die Routine bekommen hier
4. Fügen Sie die Längen der Linien der ausgewählten Ebene hinzu
 Mit dieser Routine können Sie die Abstände aller Linien hinzufügen, die in der Ebene des ausgewählten Objekts enthalten sind.
Mit dieser Routine können Sie die Abstände aller Linien hinzufügen, die in der Ebene des ausgewählten Objekts enthalten sind.
Diese Routine erlaubt Ihnen, die Abstände aller Zeilen hinzuzufügen, die in der Ebene des Objekts enthalten sind, die Sie auswählen, wenn Polylinien in der ausgewählten Ebene gefunden werden, werden sie ignoriert.
Sobald die Summe aller Zeilen gefunden ist, wird das Ergebnis angezeigt.
Um diese Routine verwenden Sie folgendes tun müssen:
- Laden Sie die Lisp-Datei in AutoCAD.
- Geben Sie den Namen des Befehls: Sumlcapa
- Wählen Sie die Zeile aus, die sich in der Ebene der Zeilen befindet, die Sie hinzufügen möchten
Sie können die Routine bekommen für USD 5.99 hier
5. Werte zu ausgewählten Texten hinzufügen oder subtrahieren
Diese mit AutoLisp erstellte Routine ermöglicht es uns, den ausgewählten Texten Werte hinzuzufügen oder zu subtrahieren.
Wenn Sie z. B. einen Text mit einem Wert von 5 haben und diesen Befehl verwenden und den Wert 2 eingeben, ändert sich der ausgewählte Text, der durch den Wert 7 aktualisiert wird, wenn Sie den Wert -2 eingeben, wird der Text auf 3 aktualisiert.
 Gehen Sie folgendermaßen vor, um diese Routine zu verwenden.
Gehen Sie folgendermaßen vor, um diese Routine zu verwenden.
- Laden Sie die Lisp-Datei in AutoCAD.
- Geben Sie den Namen des Befehls: Vsr
- Gibt den Wert zu addieren oder zu subtrahieren
- Wählen Sie den Text zu addieren oder zu subtrahieren.
Sie können die Routine bekommen hier
6. Beziehen Sie Bereiche aus schattierten Bereichen
Diese Routine ermöglicht es Ihnen, die schraffierten Bereiche (schraffiert) Querschnitte zu erhalten und die erhaltenen Werte Attribute ausgewählter Blöcke gesetzt.
Die ausgewählten Schattierungen müssen sich in einer Ebene befinden, die die Art des zu erhaltenden Bereichs beschreibt. Standardmäßig liest das Lisp zwei Ebenennamen, die wie folgt lauten: „SombreadoCorte"Und"SombreadoRelleno".

Das Lisp summiert alle Bereiche der Shader, die sich in der Ebene befinden.SombreadoCorte” und alle Bereiche der Ebenenschattierungen “SombreadoRelleno“ und sobald die Auswahl der Schraffuren abgeschlossen ist, werden die Attribute des Flächenblocks aktualisiert, dazu muss zuerst das progressive Attribut des Blocks ausgewählt werden, dies ist ein unsichtbares Attribut, aber das Lisp kurz vor der Auswahl zeigt es und blendet es dann wieder aus, dies geschieht mit dem Befehl „ATTDISP“, dann werden die Attribute der Schnitt- und Füllflächen ausgewählt und diese werden durch die Werte der gefundenen Flächen aktualisiert.
Die Auswahl der Objekte erfolgt durch ein Fenster, das alle Insuras einschließlich des Textes der progressiven der Sektion enthält.
Um diese Routine zu verwenden, musst du folgendes tun:
- Laden Sie die Lisp-Datei in AutoCAD.
- Geben Sie den Namen des Befehls: ACHSE.
- Wählen Sie mit einem Fenster alle Schnittpunkte des Schnittes und der Füllung des Abschnitts, einschließlich des Textes des progressiven der einen.
- Wählt eins nach dem anderen die Attribute des zu modifizierenden Bausteins aus, beginnend mit dem Attribut des progressiven.
- Der Befehl endet automatisch, nachdem die Schnitt- und Füllattribute ausgewählt wurden.
Eine Beispiel-CAD-Datei ist mit dem Lisp für ein besseres Verständnis des Befehls enthalten.
Sie können die Routine bekommen hier
7. Ermitteln Sie die Steigung einer Linie oder Polylinie
Dieser Befehl (Autolisp-Routine) erhält den Neigungswert einer Linie oder einer Polylinie und erhält auch die Linienlänge, die horizontale Länge und den Winkel.
 Es stellt eine große Hilfe, wenn wir wollen, Kontrolliere unsere Ohrringe, Um die Steigung zu erhalten, wählen Sie einfach die Linie oder die Polylinie aus, das Ergebnis kann auf dem Bildschirm (Befehlszeile) oder durch Auswahl eines Textes angezeigt werden (der Wert dieses Textes ändert sich um den Wert der gefundenen Steigung).
Es stellt eine große Hilfe, wenn wir wollen, Kontrolliere unsere Ohrringe, Um die Steigung zu erhalten, wählen Sie einfach die Linie oder die Polylinie aus, das Ergebnis kann auf dem Bildschirm (Befehlszeile) oder durch Auswahl eines Textes angezeigt werden (der Wert dieses Textes ändert sich um den Wert der gefundenen Steigung).
Es ist erwähnenswert, dass im Falle einer Polylinie dieser Befehl die Steigung nur des ersten Segments findet.
Um diese Routine verwenden Sie folgendes tun müssen:
- Laden Sie die Lisp-Datei in AutoCAD.
- Geben Sie den Namen des Befehls: Pnd
- Wählen Sie die Linie oder die Polylinie, um die Steigung zu erhalten.
- Wenn es gewünscht wird, können Sie einen Text auswählen, um seinen Wert für die gefundene Steigung zu ersetzen. Andernfalls drücken Sie einfach Enter die Ergebnisse auf dem Bildschirm zu bekommen.
Sie können die Routine bekommen hier
8. ROUTINE IN VISUAL LISP, UM DIE SUMME AUSGEWÄHLTER LINIEN ODER POLYLINIEN ZU ERHALTEN
Es wird in Lisp-Routine erzeugt wird, die ausgewählt, um die Summe der Längen der Linien oder Linienzüge erhält, wird das Ergebnis dieser Summe auf einen Text eingestellt werden durch Auswahl oder auf andere Weise nur in der Befehlszeile angezeigt werden.

Sie können alle zusammen Linien und Polylinien wählen ein Fenster, durch oder auf andere Weise eine nach der anderen.
Die Anzahl der Nachkommastellen Standard die Summe der Längen ist 2 gefunden, kann aber einen anderen Wert angeben.
Um diese Routine zu verwenden, musst du folgendes tun:
- Laden Sie die Lisp-Datei in AutoCAD.
- Geben Sie den Namen des Befehls: Lpl
- Geben Sie die Anzahl der Nachkommastellen das Ergebnis der Summe der Längen
- Markieren Sie die Zeilen oder Polylinien, um ihre Längen hinzuzufügen
- Drücken Sie die Taste Enter Um die Auswahl zu beenden
- Markieren Sie einen Text, um seinen Wert durch einen der erhaltenen Summe zu ersetzen Enter Wieder das Ergebnis auf der Befehlszeile anzuzeigen
Sie können die Routine bekommen hier
9. ROUTINE IN VISUAL LISP, DIE EINE LISTE DER SCHICHTEN DER AKTUELLEN ZEICHNUNG ERZEUGT
Um diese Routine zu verwenden, musst du folgendes tun:
Laden Sie die Lisp-Datei in AutoCAD.
Geben Sie den Namen des Befehls: lc
Das Ergebnis wird eine Liste in der Befehlszeile aller Ebenen der aktuellen Zeichnung sein.
Sie können die Routine bekommen hier
Arbeiten mit Koordinaten
10. AUTOLISP-ROUTINE, DIE EINE DATENTABELLE EINFÜGT
Diese Routine generiert eine Tabelle mit der angegebenen Anzahl von Zeilen und Spalten. Sie ähnelt dem AutoCAD-Tabellenbefehl, ist jedoch leichter zu verwenden.
Diese Routine Erzeugt eine Tabelle mit der Anzahl der angegebenen Zeilen und Spalten, ist ähnlich wie der AutoCAD-Tabellenbefehl, aber leichter zu verwenden, obwohl es keine Daten mit Excel verknüpft Sie haben die Möglichkeit, die Tabelle mit einem vordefinierten Wert zu füllen der standardmäßig "0.00" ist und in jeder Zelle platziert wird, um später bearbeitet zu werden.

Dieser Befehl auch Ermöglicht es Ihnen, die Tabelle mit zwei Optionen zu generierenDie erste Option ermöglicht es Ihnen, den Tisch zu decken durch eine hohe und feste Zellbreite und die andere Option setzt diese Werte für die angegebene Anzahl von Zeilen und Spalten Eingabe eines Beschriftungsfenster.
Als weitere Optionen haben die folgende:
- Standard-Text: Sie können den Befehl anweisen, einen Standardwert („0.00“) in jede generierte Zelle einzufügen, dieser Wert kann angepasst und auf jeden anderen geändert werden.
- Texthöhe: Es ist die Höhe, die der eingefügte Text haben wird, die Standardhöhe hat einen Wert von „0.25“.
- Begründung: Von dem eingefügten Text gibt es also zwei Möglichkeiten: Passform (In Zelle passen) und Mitte (Hälfte der Zelle).
- Farbe: Es ist die Farbe, die Texte eingefügt hat, standardmäßig ist die ursprüngliche Farbe die aktuelle Farbe definiert.
Um diese Routine zu verwenden, musst du folgendes tun:
- Laden Sie die Lisp-Datei in AutoCAD.
- Geben Sie den Namen des Befehls: Tabla
- Gemäß dem ausgewählten Modus Generation, ein Punkt oder zwei Punkte angegeben zum Erzeugen eines Fensters angezeigt
Sie können die Routine bekommen hier
Lisp-Routinen für die Interaktion mit Excel
11. Koordinatenpunkte in eine CSV-Datei exportieren
Diese Routine mit AutoLISP erzeugt, können Sie Punkte für den Export-Koordinaten in einer Microsoft Excel-CSV-Datei. Objekte, aus denen Sie diese Koordinaten sind Punkte, Textblöcke exportieren, einfach auswählen und eine Zieldatei Koordinaten angeben.
Es müssen besondere nehmen Sorge für den Fall, dass die Objekte Texte sind, Da der Einsetzpunkt, der bei der Ausfuhr der Koordinaten berücksichtigt wird, Hängt von der Begründung ab, die diese Texte haben, Wenn Sie sicher sind, dass die Rechtfertigung der Texte richtig ist, gibt es kein Problem beim Exportieren der Punkte.
Es empfiehlt sich, Objekte auszuwählen einen Einfügepunkt aufweist und Blöcke oder Punkte von AutoCAD, So ist es sicherer, dass die exportierten Koordinaten die sind, die entsprechen.
 Wie wir bereits erwähnt haben, exportiert diese Routine Koordinaten von Punkten, Texten (oder auch Mtext) und Blöcken, aber Sie können den Quellcode ergänzen, um andere Entitäten zu berücksichtigen Wie: Kreise, Anfangspunkte von Linien, unter anderem Das in seiner Datenbank haben den Code 10.
Wie wir bereits erwähnt haben, exportiert diese Routine Koordinaten von Punkten, Texten (oder auch Mtext) und Blöcken, aber Sie können den Quellcode ergänzen, um andere Entitäten zu berücksichtigen Wie: Kreise, Anfangspunkte von Linien, unter anderem Das in seiner Datenbank haben den Code 10.
Die exportierten Koordinaten haben das Format P, N, E, C (Punkt, Nord = Y, Ost = X, Cota = Z) Und wie es in eine CSV-Datei (getrennt durch Kommas) exportiert wird, beim Öffnen der Datei wird jeder Wert seine separate Zelle belegen.
Um die Routine zu verwenden, müssen Sie folgendes tun:
- Laden Sie die Lisp-Datei in AutoCAD.
- Geben Sie den Namen des Befehls: EPC
- Wählen Sie die Objekte aus, aus denen die Koordinaten exportiert werden sollen (beachten Sie, dass Sie Punkte, Texte und Blöcke auswählen (wenn Sie sie finden).
- Gibt den Speicherort und den Namen der CSV-Datei an, in der die exportierten Koordinaten generiert werden.
Sie können die Routine bekommen hier
12 ROUTINE AUSFÜHRENDE KOORDINATSPUNKTE VON ZEILEN ZU EINER CSV-DATEI
Diese Autolisp-generierte Routine für AutoCAD ermöglicht es Ihnen, die Punkte der Koordinaten der Enden der ausgewählten Zeilen in eine Microsoft Excel CSV-Datei zu exportieren
 Die exportierten Koordinaten entsprechen der Start- und Endpunkt der Linien, Also, falls die Zeilen durch denselben Punkt verbunden sind, liest die lisp 2 mal die gleiche Koordinate.
Die exportierten Koordinaten entsprechen der Start- und Endpunkt der Linien, Also, falls die Zeilen durch denselben Punkt verbunden sind, liest die lisp 2 mal die gleiche Koordinate.
In diesem Fall, falls gewünscht Sie sollten die Möglichkeit beachten, die Koordinaten zu sortieren und beseitigen, die dupliziert werden, werden die Koordinaten exportiert P, N, E, C (Point, North = Y = X = Z Dieser Cota) -Format und als exportiert CSV-Datei (Durch Kommas getrennt), um die Datei zu öffnen, jeder Wert wird seine unabhängige und geordnete Zelle besetzen.
Um die Routine zu verwenden, müssen Sie folgendes tun:
- Laden Sie die Lisp-Datei in AutoCAD.
- Geben Sie den Namen des Befehls: EL3
- Wählen Sie Linien, von denen die Koordinaten des Start- und Endpunkt exportiert wird.
- Gibt die Position und den Namen der CSV-Datei, in der die exportierten Koordinaten erzeugt.
Sie können die Routine bekommen hier
13 ROUTINE LISP, UM PUNKTE VON KOORDINATEN VON MICROSOFT EXCEL EINZUSCHALTEN
Diese Routine erzeugt für den Einsatz in AutoCAD und seine vertikale Anwendungen können Sie die Koordinaten der Punkte aus einer Datei in Microsoft Excel, wird diese Routine einzubetten ist nicht notwendig, Details zu der Datei im Zusammenhang angeben, zu importieren, als über seine Schnittstelle verfügbaren Optionen haben notwendig, um die Punkte zu importieren, je nachdem, wie Sie wollen.

Um die Punkte zu importieren, wird angenommen, notwendig für die Punkt-Datei zu importieren hat XLS Erweiterung (Versionen vor Office 2007) oder XLSX (2007 oder neuere Version) Und in der Datei sind die Koordinaten mit dem Format formatiert: P, N, E, C, D, (PZusammen, NOrte, ESte COta DBeschreibung), wie im folgenden Bild gezeigt:
Sie können zwischen verschiedenen Arten von 3 wählen, um ein Punktobjekt in die gelesene Koordinate einzufügen.
- Die erste besteht darin, a einzufügen Punktelement AutoCAD (Die durch den Befehl POINT erzeugt wird), ist zu beachten, dass die Anzeige eines Punktes in AutoCAD von der Art der Punktanzeige abhängt, die Sie mit dem Befehl DDPTYPE definiert haben.
- Die zweite Möglichkeit besteht aus Wählen Sie einen in der Zeichnung gespeicherten Block aus Als Punkt, der in die gelesene Koordinate eingefügt werden soll, erstellt die Routine standardmäßig einen neuen Block namens „CG-Punkt“, der verwendet werden kann, wenn Blöcke in der Zeichnung vorhanden sind oder wenn keine Blöcke in der Zeichnung vorhanden sind.
- Die dritte Option bezieht sich auf den Stil des Punktes, Ermöglicht es Ihnen, einen Block von der Festplatte zu importieren, Denken Sie daran, dass in diesem Fall die Dimensionen, mit denen der Block erstellt wurde, die Visualisierung des Blocks zum Zeitpunkt der Insertion beeinflussen.
- In Bezug auf Punktdaten (Etiketten), iCe Hier können Sie entscheiden, was Sie zeigen wollen, Wenn du nur einen Punkt anzeigen möchtest, musst du nur diese Option auswählen, die gleiche für den Text der Dimension oder die Beschreibung des Punktes. Sie können wählen, ob Sie die 3-Tag-Daten anzeigen oder keine anzeigen möchten.
Auch Sie können die Anzahl der Dezimalstellen im eingefügten Bemaßungstext steuern, Die Skala, die das Etikett haben wird, die Rotation desselben, deren Basispunkt der Ort des importierten Punktes ist und die Trennung des Etiketts in Bezug auf den Punkt, diese Optionen können Sie sie mit einem Namen speichern, damit Sie sie entsprechend anrufen können Die Punkte, die du importierst.
Alle diese Optionen erlauben es Ihnen, Ihre Punkte aus einer Excel-Datei schnell und mit einem klaren Aussehen zu importieren, es lohnt sich zu klären, dass die Art und Weise, wie die Texte des Etiketts des Punktes gesehen werden, nicht von der Routine abhängt, Aber die aktuelle Text-Stil Ihrer Zeichnung und die aktuelle Schicht.
Vor einiger Zeit habe ich eine von einem Benutzer entwickelte Routine veröffentlicht, die es erlaubt, die Koordinaten aus einer Textdatei zu importieren, jedoch mit vielen Einschränkungen. Dieses Mal haben wir durch diesen neuen Befehl mehr Optionen, um das Einfügen von Koordinatenpunkten zu steuern.
Die angehängte Datei enthält auch einen Beispielblock, den Sie importieren können, abgesehen von einer Tabelle mit dem richtigen Format, das der Befehl benötigt, um die Koordinaten ohne Probleme zu importieren.
Um die Routine zu verwenden, müssen Sie folgendes tun:
- Laden Sie die Lisp-Datei in AutoCAD.
- Geben Sie den Namen des Befehls: EIS
- Geben Sie im Dialogfenster die Optionen an, die Ihrer Meinung nach für den Import von Punkten bequem sind.
Sie können die Routine bekommen hier
14. Importieren Sie Bereiche aus einer CSV-Datei in Querschnitte
Mit diesem Befehl können Sie Bereiche importieren (Default Cut und Fill), um Bereiche des Terrains zu importieren. Die zu importierenden Bereiche müssen in einer CSV-Datei (kommagetrennte) Datei entsprechend der angehängten Beispieldatei enthalten sein.
Dieser Befehl liest die Progression, die sich in der ersten Spalte der CSV-Datei befindet, und sucht den Text mit demselben Progressiv in der Zeichnungsdatei und fügt den entsprechenden Schnitt- und Füllbereich oben rechts im Querschnitt ein.
Die standardmäßig im Cut-and-Fill-Bereich eingefügten Suffixe sind: „AC=“ und „AR=“, die per Code manipuliert werden können, sowie die Anzahl der Dezimalstellen und die Höhe des eingefügten Textes.
Um diese Routine zu verwenden, musst du folgendes tun:
- Laden Sie die Lisp-Datei in AutoCAD.
- Es legt die Ebene als aktuell fest, die die Texte enthalten wird, die eingefügt werden, zum Beispiel: „Textbereiche“.
- Geben Sie den Namen des Befehls: arimx
- Wählen Sie die SCV-Datei mit den Importbereiche
- wählen Sie die progressive Sie einfügen möchten seine entsprechenden Bereich aus CSV-Datei, wenn Sie alle auswählen möchten drücken Sie einfach die Taste Enter.
Sie können die Routine bekommen hier
15. Listen Sie die Routen der in die Zeichnung eingefügten Bilder auf
 Wenn Sie mit Bildern arbeiten, werden Sie oft notwendig gewesen, eine Liste von ihnen zu erzeugen, einschließlich ihrer Standortpfad kann diese Routine eine Liste der Routen aller Bilder in der aktuellen Zeichnung eingefügt erzeugen.
Wenn Sie mit Bildern arbeiten, werden Sie oft notwendig gewesen, eine Liste von ihnen zu erzeugen, einschließlich ihrer Standortpfad kann diese Routine eine Liste der Routen aller Bilder in der aktuellen Zeichnung eingefügt erzeugen.
Diese Routine muss nicht das Einkommen aus einer Option,rufen Sie einfach den Befehl und sofort auf der AutoCAD-Befehlszeile angezeigt, die Liste der Routen eingefügt Bilder.
Um die Routine zu verwenden, müssen Sie folgendes tun:
- Laden Sie die Lisp-Datei in AutoCAD.
- Geben Sie den Namen des Befehls: Lima
Sie können die Routine bekommen hier
16. Ersetzen Sie einen Text durch den aktuellen Dateipfad
Diese Routine entwickelt AutoLISP, ermöglicht es uns, alle alten Text zu aktualisieren, mit dem Pfad und den Namen der aktuellen Datei.
Dies ist eine gute Hilfe bei der Aktualisierung der Briefkopf der Pläne mit diesen Informationen.
In dem erhaltenen Pfad ist auch der Name des aktuellen Tabs enthalten, wenn er sich im Modellraum befindet, wird er am Ende der Route angezeigt: Modell, sonst wird es im Namen der aktuellen Registerkarte angezeigt.

Um diese Routine zu verwenden, musst du folgendes tun:
- Laden Sie die Lisp-Datei in AutoCAD.
- Geben Sie den Namen des Befehls: bereuen
- Markieren Sie den zu ersetzenden Text mit dem Wert des Pfades der aktuellen Zeichnung, wenn Sie keinen Text ersetzen möchten, drücken Sie einfach Enter Um den Pfad auf der Befehlszeile anzuzeigen.
Sie können die Routine bekommen hier
17. Ersetzt einen vom aktuellen Datum ausgewählten Text durch verschiedene Ausgabeformate
Mit Hilfe dieser guten Routine können wir jeden Text ersetzen, mit dem Wert des aktuellen Datums.
Der 8-Befehl bietet für dieses Datum verschiedene Arten von Formaten an, von einem einfachen Datumstyp bis zu einem Langformat-Datentyp, wobei der Name des Tages des aktuellen Datums programmgesteuert mit AutoLisp erhalten wird.
 Sie können Typentitäten auswählen Text y Mtext, Werden diese automatisch durch das aktuelle Datum mit dem gewählten Format ersetzt, die verfügbaren Datumsformate sind die in der Abbildung gezeigten, jeder wird durch seine Nummer identifiziert, die dazu dient, das Format auszuwählen, wenn es in der Befehlszeile angefordert wird Von AutoCAD.
Sie können Typentitäten auswählen Text y Mtext, Werden diese automatisch durch das aktuelle Datum mit dem gewählten Format ersetzt, die verfügbaren Datumsformate sind die in der Abbildung gezeigten, jeder wird durch seine Nummer identifiziert, die dazu dient, das Format auszuwählen, wenn es in der Befehlszeile angefordert wird Von AutoCAD.
Um diese Routine verwenden Sie folgendes tun müssen:
- Laden Sie die Lisp-Datei in AutoCAD.
- Geben Sie den Namen des Befehls: RF
- Geben Sie mit der 1-Nummer an 8, dem Datumsausgabeformat, das Fragezeichen (?), Um verfügbare Datumsformate anzuzeigen
- Markieren Sie die Texte, die Sie ersetzen möchten, mit dem Datum mit dem ausgewählten Format
- Drücken Sie die Taste Enter Um den Befehl zu beenden und die ausgewählten Texte zu aktualisieren
Sie können die Routine bekommen hier
18 ROUTINE LISP ERFAHREN ODER TRANSPOSIEREN AUSGEWÄHLTE TEXTE
 Manchmal möchten wir die Werte von zwei Texten invertieren, zB wenn der Text mit der Nummer 1346 1111 wird und umgekehrt, erlaubt uns diese Routine, die Werte der ausgewählten Texte zu transponieren.
Manchmal möchten wir die Werte von zwei Texten invertieren, zB wenn der Text mit der Nummer 1346 1111 wird und umgekehrt, erlaubt uns diese Routine, die Werte der ausgewählten Texte zu transponieren.
Um dieses Ergebnis zu erreichen, genügt es, die beiden Texte nacheinander anzuzeigen.
Gehen Sie folgendermaßen vor, um diese Routine zu verwenden.
- Laden Sie die Lisp-Datei in AutoCAD.
- Geben Sie den Namen des Befehls: tra
- Wählen Sie die beiden zu transponierenden Texte aus.
Sie können die Routine bekommen hier
19. ROUTINE ERSETZEN DEN INHALT EINES TEXTES DURCH DEN PUNKT DES ANGEGEBENEN PUNKTS
Dieser neue Befehl erhält den Dimensionswert (Y-Koordinate) eines gegebenen Punktes und setzt ihn als Inhalt des ausgewählten Textes.
Diese Routine ist zum Beispiel bei der Arbeit mit Geländeprofilen sehr nützlich, und wir wollen die Höhe eines Scheitelpunktes erhalten und in einen der Texte setzen, die die Geländedimension angeben, sie können auch bei der Bearbeitung von Geländequerschnitten verwendet werden Sie möchten den Bemaßungswert in der Schnittachse erhalten und in Text setzen, der diesen Bemaßungswert angibt.

In diesem Befehl können Sie angeben, welche Skala die Dimension im Text haben soll, es ist nicht die Höhe des markierten Textes, sondern die Skala, die das Profil oder den Schnitt hat, um anzuzeigen, wenn Ihr Profil zum Beispiel 10 mal skaliert ist In der Senkrechten müssen Sie den 10 NC-Befehl so skalieren, dass der Befehl, die entsprechende Aufteilung macht und den entsprechenden Wert in den ausgewählten Text setzt.
Um diese Routine verwenden Sie folgendes tun müssen:
- Laden Sie die Lisp-Datei in AutoCAD.
- Geben Sie den Namen des Befehls: NC
- Geben Sie den Umfang der Quoten an
- Geben Sie die Anzahl der Dezimalstellen ein, die der Text mit der angegebenen Dimension hat (standardmäßig 3)
- Zeigt den Punkt an, von dem aus Sie das Kontingent erhalten möchten
- Markieren Sie den Text, der durch den Wert des erhaltenen Kontingents ersetzt wird, oder wenn Sie möchten, dass Sie die Taste drücken können Enter Um nur das Kontingent anzuzeigen, das ohne Ersetzen eines Textes erhalten wird
Sie können die Routine bekommen hier
20. ROUTINE, DIE TEXTE DURCH PROGRESSIVE UND EINEN ANDEREN MIT ANGEMELDETER ABDECKUNG ERSETZT, DURCH EINEN PREFIX ODER EINEN SUFFIX
Dieser Befehl erlaubt es, die Werte von Progressive und Dimension (Werte X und Y) eines angegebenen Punktes zu erhalten und sie in den ausgewählten 2-Texten zu etablieren.
Zusätzlich zu jedem Text wird ein Präfix oder ein Suffix hinzugefügt, z. B. wenn ein Präfix für die Dimension (Y-Koordinate) gleich angegeben ist „CT=“, wenn der Höhentext ausgewählt ist, aktualisiert der Befehl den ausgewählten Text um den Wert der erhaltenen Höhe plus dem angegebenen Präfix, zum Beispiel „CT=236.42“, wenn der progressive Text ausgewählt ist, wird er mit dem Wert aktualisiert der erhaltenen X-Koordinate plus dem Suffix „0+“, zum Beispiel „0+10.0“.
Dieser Befehl ist mit den Präfixen für die progressive und Abmessungen bereits definiert ("0 +" und "CT =") und sie können nur durch Modifizieren des Quellcode geändert werden, auch dieser Befehl kann geändert werden, falls gewünscht, für einen Präfix und ein Suffix, während die Texte hinzugefügt wird.
Um diese Routine verwenden Sie folgendes tun müssen:
- Laden Sie die Lisp-Datei in AutoCAD.
- Geben Sie den Namen des Befehls: PC
- Zeigt den Punkt an, von dem aus die Werte der progressiven (X-Koordinate) und der Koordinate (Y-Koordinate)
- Wähle den progressiven Text
- Wählen Sie den Bemaßungstext aus
Die Werte der Texte werden mit den erhaltenen Daten aktualisiert
Sie können die Routine bekommen hier
21. ROUTINE AUTOLISP, UM EIN SPEZIFISCHES KOTA AN EINEM ANGEGEBENEN PUNKT ZU ERSTELLEN
Es wird AutoLISP- Routine gemacht, die uns eine Maßzahl (Koordinate Y) an einem Punkt angedeutet herzustellen ermöglicht.
Dieser Befehl fordert Daten (Punkte und Werte) und führt Operationen der Endwert zu erhalten, wird auf die Y-Koordinate des bestimmten Punkt eingestellt werden (die Koordinate des UCS (Universal Coordinated) an einem Punkt, um den eingegebenen Wert angegeben, den Wert ändern ).

Um diese Routine verwenden Sie folgendes tun müssen:
- Laden Sie die Datei in AutoCAD mit dem Befehl APPLOAD oder kopieren Sie die Datei und fügen Sie sie in AutoCAD ein.
- Geben Sie den Befehl Namen: OS
- Wenn Sie aufgefordert werden, den Dimensionspunkt anzuzeigen, müssen Sie einen Punkt auf dem Bildschirm angeben (der Punkt, an dem Sie eine bestimmte Dimension setzen möchten).
- Der Befehl fordert Sie auf, den Dimensionswert einzugeben, um einen Text einzustellen oder auszuwählen:
- Hier müssen Sie den Wert der Dimension eingeben, für die Sie die Y-Koordinate am angegebenen Punkt haben möchten, können Sie einen Wert eingeben oder einen Text auswählen, der den Dimensionswert enthält, erhält der Befehl nur den numerischen Wert Haben auch eine Beschreibung.
Um zu überprüfen, ob die eingegebene Dimension am angegebenen Punkt eingerichtet ist, führen Sie die Befehls-ID aus, geben Sie den Punkt an und beobachten Sie in der Zeile der Befehle, dass der Wert der Y-Koordinate jetzt mit dem eingegebenen Wert ist.
Sie können die Routine bekommen hier
22 AREASX: ROUTINE LISP ZU FINDEN BEREICHE ÜBER KONTUREN
Mit diesem Befehl können Sie Bereiche finden, die einen internen Punkt zwischen Objekten angeben, oder indem Sie geschlossene Konturen auswählen. Dieser Befehl zeigt den erhaltenen Bereich an oder setzt ihn sonst in einen ausgewählten Text ein.

Der Befehl Ax hat folgende Möglichkeiten:
Anfängliche Anfragen:
Geben Sie einen internen Punkt des Bereichs an oder [Objekt / Optionen auswählen] ::
Hier müssen Sie die internen Punkte angeben, von denen der Bereich abgerufen wird. Die anderen Optionen werden nachfolgend beschrieben:
Objekt auswählen: Anstatt interne Punkte anzugeben, um Luft zu finden, kannst du geschlossene Polygone auswählen, um deinen Bereich zu finden.
Optionen: Diese Option lädt das Dialogfeld "Befehlsoptionen", das Dialogfeld lautet wie folgt:
Jede Option wird unten beschrieben:
Anzahl der Dezimalstellen: Die Anzahl der Dezimalstellen, die der Bereich hat (2 standardmäßig).
Höhe des Textes zum Einfügen: Wenn Sie sich entscheiden, einen Text mit dem erhaltenen Bereich einzufügen, wird hier die Höhe gesetzt, die den Text hat.
Umwandlungen von Gebieten: Mit dieser Option können Sie Vorgänge mit den Werten der gefundenen Bereiche ausführen. Jeder Bereich wird hinzugefügt, subtrahiert, multipliziert oder durch einen Faktor dividiert, der im unteren Teil dieser Option angegeben werden muss.
Der Befehl zeigt an, ob die Konvertierung aktiv ist und welche der Operationen ausgeführt wird und mit welchem Wert die Konvertierung ausgeführt wird.
Mit dieser Option können Sie die Bereiche anpassen, wenn sich die Zeichnung in verschiedenen Maßstäben oder in anderen Zeichnungseinheiten befindet.
Bewerben Schraffuren: Diese Option ermöglicht es jedem bezeichneten Bereich ist für eine bessere Sicht auf die schraffierte Fläche ist zu finden, so dass Check ermöglicht, ob es richtig ist (standardmäßig aktiviert).
Name Shading: Hier müssen Sie den Namen der Schattierung zeigen, die in der (default Fest) angegeben Luft angewandt werden.
Scale (Schattierung): Hier ist der Skalierungsfaktor Schraffur angedeutet, variiert dieser Faktor je nach der Art der ausgewählten Luke.
Farbe (Schattierung): Die Farbe, die die Schattierung in den angegebenen Bereichen angewendet hat.
Beenden der Schattierung: Die Optionen gelten unten, sobald die Umsetzung der Befehl endet.
Halten Sie Konturen: Wenn aktiviert, werden die erzeugten Konturen nicht gelöscht.
Halten Sie Schattierung: Wenn die erzeugte schattierte aktiviert wird, werden nicht beseitigt.
Schlussanträge:
Geben Sie einen internen Punkt des Bereichs an oder [Objekt auswählen / Bereichstext einfügen / Optionen] ::
Einfügen von Textbereich: Mit dieser Option können Sie einen Text mit dem erhaltenen Bereich einfügen, anstatt ihn zu ersetzen. Der Text mit dem gefundenen Bereich hat das Standard-Präfix: „Bereich =“, dieses Präfix kann im Programmcode geändert werden.
Text ändern: Diese Option wird aktiviert, wenn die Enter-Taste oder die rechte Maustaste gedrückt wird, was zur Auswahl eines Textes auffordert, beispielsweise wenn ein Text mit folgendem Inhalt vorhanden ist: „AC=0.00m2“ und durch den Befehl an Fläche von 3.25 gefunden wurde, dann ersetzt der Befehl den Text und aktualisiert ihn auf „AC=3.25 m2“. Wie Sie sehen, ersetzt AX nur die numerischen Werte des zu ersetzenden Textes, sodass Sie Flächentexte mit unterschiedlichen Präfixen haben können, zum Beispiel: „AR=0.00m2“, „AM=0.00m2“, „Schnittfläche =0.00m2“, „Mein Bereich=0.00m2“ usw.
Gültige und ungültige Umrisse:
Kontur gültig
Um diese Routine zu verwenden, musst du folgendes tun:
- Laden Sie die Lisp-Datei in AutoCAD.
- Geben Sie den Namen des Befehls: AX
- Es zeigt einen internen Punkt im Bereich, den Sie finden möchten (Sie müssen sicherstellen, dass das Gebiet vollständig geschlossen sein muss, finden, sonst wird der Befehl eine Fehlermeldung angezeigt).
- Zeigt interne Punkte, wenn Sie benötigen, wird der Befehl Wut, Akkumulieren (Hinzufügen) alle Fluggesellschaften gefunden.
- Drücken Sie Enter oder klicken Sie mit der rechten Maustaste, um den Befehl zu beenden und den Bereich in einen vorhandenen Text zu setzen.
Sie können die Routine bekommen hier
Objekte auswählen
23. Wählen Sie alle Objekte der Ebene des ausgewählten Objekts aus
Diese kleine Routine verhält sich genauso wie die vorherige, mit dem Unterschied, dass der Name der Ebene hier nicht eingegeben wird, um die Objekte auszuwählen, sondern dass eine Entität ausgewählt wird, von der Sie den Namen der Ebene erhalten möchten.
Wie in der vorherigen Routine wird die Auswahl von Entitäten nicht sichtbar gemacht, sondern existiert als eine Menge ausgewählter Entitäten, daher muss der Auswahlmodus angegeben werden.Vorherige“, um die Objekte auszuwählen.

Um diese Routine zu verwenden, musst du folgendes tun:
- Laden Sie die Lisp-Datei in AutoCAD.
- Geben Sie den Namen des Befehls: ssl
- Wählen Sie das Objekt, das Sie den Namen der Schicht erhalten möchten, dass andere Objekte zu wählen,
- Nutzen Sie die Auswahl der Entitäten durch den Vorhersagemodus
Sie können die Routine bekommen hier
24. Entfernen Sie interne oder externe Objekte aus einer ausgewählten Polylinie
Mit dieser Routine können Sie die Objekte löschen, die sich im inneren oder äußeren Bereich einer ausgewählten Polylinie befinden. Wenn die Option angezeigt wird, werden die Objekte, die von der Polylinie durchschnitten werden, von der angegebenen Seite abgeschnitten.
Wenn es darum geht, Gegenstände außerhalb der Polylinie zu entfernen, ist besondere Vorsicht geboten Dieser Befehl löscht alle Objekte außerhalb der Polylinie.

Die Polylinie zur Auswahl Muss eine geschlossene Polylinie sein, sonst schließt sich die Routine mit dem ersten an den letzten Punkt des Segments an, Schließung also durch eine imaginäre Linie die Polylinie und beseitigt alles, was innerhalb oder außerhalb dieser Linie ist.
Die Option geschnitten, wie es logisch ist, Funktioniert nur mit Objekten, die manuell geschnitten werden können, Beispielsweise passen Linien, Kreise, Bögen usw., Blöcke und andere zusammengesetzte Objekte nicht in diese Objekte, die ausgeschnitten werden können.
Mit dem lisp Eine Beispieldatei ist beigefügt Damit die entsprechenden Tests durchgeführt werden, bevor der Befehl in endgültigen Dateien verwendet wird.
Um die Routine zu verwenden, müssen Sie folgendes tun:
- Laden Sie die Lisp-Datei in AutoCAD.
- Geben Sie den Namen des Befehls: PolErase
- Wählen Sie die Polylinie aus Das wird als Rand dienen, um die Objekte zu beseitigen.
- Wähle einen Objekte löschen, Sie können die Option wählen: Fenster (Es löscht nur die Objekte, die ganz außerhalb oder innerhalb dieses Fensters sind), Erfassung (Entfernt Gegenstände, die sogar durch den Rand der Polylinie überschnitten werden), Löschen und Zuschneiden (Wie der Name schon sagt, werden Objekte gelöscht, die innerhalb oder außerhalb der Polylinie liegen und Objekte schneiden, die den Rand schneiden.
- Gibt an Punkt auf welcher Seite (Intern / extern) löscht oder trimmt Objekte.
Sie können die Routine bekommen hier
25. Ermöglicht die Auswahl aller Objekte der eingegebenen Ebene
Es ist eine Lisp-Routine, mit der Sie alle Entitäten auswählen können, die sich in der angegebenen Ebene befinden. Farben und andere Eigenschaften, die diese Entität möglicherweise aufweisen, werden nicht unterschieden.
Diese Routine ist bei der Eingabe des Namens der Ebene nicht zwischen Groß- und Kleinschreibung unterschieden, so dass Sie in irgendeiner Weise eingeben können, nur dass es gut geschrieben ist.
Um diese Routine zu verwenden, musst du folgendes tun:
- Laden Sie die Lisp-Datei in AutoCAD.
- Geben Sie den Namen des Befehls: sca
- Geben Sie den Layernamen der Objekte ein, die Sie auswählen möchten
- Effekt die Auswahl von Entitäten durch den Modus Previuos
Sie können die Routine bekommen hier
26. Kopieren Sie den Inhalt eines Textes in einen anderen Text
Es handelt sich um eine Routine, die mit der Autolisp-Programmiersprache erstellt wurde. Sie ermöglicht es uns, den Inhalt eines ausgewählten Textes zu kopieren und diesen Wert in einem zweiten Text festzulegen, der ausgewählt werden soll.

- Laden Sie die lisp-Datei in AutoCAD, mit dem comado Appload Oder einfach durch Kopieren der Datei und Einfügen in AutoCAD.
- Geben Sie den Namen des Befehls ein: RT
- Markieren Sie den Text, aus dem Sie den Wert erhalten möchten.
- Markieren Sie den Text, den Sie mit dem zuvor erhaltenen Wert ersetzen möchten.
Wie Sie sehen können, ist die Routine einfach, aber es ist sehr hilfreich, wenn es um Textbearbeitung geht.
Es ist anzumerken, dass die in dieser Routine verwendete Sprache eindeutig AutoLisp ist, in einem neuen Eintrag werden wir denselben Befehl veröffentlichen, aber in VisualLisp geschrieben, in dem wir beobachten werden, dass die Größe der Struktur weiter reduziert wird.
Sie können die Routine bekommen hier
27. Ändern Sie die Dezimalzahl eines Textes, ohne den ursprünglichen Wert zu verlieren
Mit dieser lisp-Routine können Sie die Anzahl der Dezimalstellen der ausgewählten Texte ändern, ohne die ursprüngliche Anzahl von Dezimalstellen zu verlieren, damit Sie beispielsweise eine Nummer mit 2-Dezimalstellen anzeigen können, aber intern hat sie eine neue Eigenschaft mit ihrem ursprünglich definierten Wert.
Diese neue Eigenschaft kann nur durch diesen Befehl aufgerufen werden, da sie nicht im Dialogfeld Eigenschaften aufgeführt ist.

Mit dem Lisp können Sie die Anzahl der Dezimalstellen ändern oder die ursprüngliche Nummer eines zuvor mit dieser Routine formatierten Textes erhalten, Sie wissen also, wie viele Dezimalstellen Sie ursprünglich hatten Wenn Sie die ursprünglichen Werte zurücksetzen möchten.
Es ist bemerkenswert, dass Diese ursprünglichen Werte bleiben erhalten Auch wenn die Datei oder AutoCAD geschlossen wurde, so haben Sie die Sicherheit, dass die ursprünglichen Daten von Ihre Werte werden immer da sein, Auch trotz der Wiederherstellung der ursprünglichen Werte zu den Texten.
Dieser neue Befehl könnte mit der Handlung verglichen werden Um Excel-Dezimalstellen zu ändern, Aber die einzige Beobachtung ist, dass diese Eigenschaft ist intern und wie wir schon früher gesagt haben Das Fenster Eigenschaften ist nicht bereit Um erweiterte Datumsentitäten anzuzeigen.
Besondere Berücksichtigung sollte gegeben werden Die ausgewählten Texte sind numerische Texte, d.h. sie enthalten nur Zahlen, da sonst ihr Wert umgewandelt wird in „0.00".
Um die Routine zu verwenden, müssen Sie folgendes tun:
- Laden Sie die Lisp-Datei in AutoCAD.
- Geben Sie den Namen des Befehls: AREDE
- Wählen Sie eine der Optionen aus, die Sie ausführen möchten
- Wählen Sie die (numerischen) Texte aus, in denen Sie den Vorgang ausführen möchten
Sie können die Routine bekommen hier
28. Richten Sie mehrere Texte basierend auf dem zuerst ausgewählten aus
Routine, die mit AutoLisp entwickelt wurde, ermöglicht es uns, mehrere Texte basierend auf dem ersten auszurichten.

Das Programm erlaubt Ihnen, die Texte vertikal (Spalten) oder horizontal (Zeilen) auszurichten, dafür müssen Sie nur die erste auswählen, die als Grundlage für die Ausrichtung anderer Texte dienen soll.
Es ist zu beachten, dass der Ausgangspunkt für die Ausrichtung der Texte der Einfügepunkt ist. Wenn alle Texte die Ausrichtung „Links“ als Einfügepunkt haben, werden alle an diesem Punkt ausgerichtet und werden es auch eine einheitliche Ausrichtung. Wenn die Texte unterschiedliche Ausrichtung haben, werden sie alle in Bezug auf ihren Einfügepunkt ausgerichtet, was dazu führt, dass die Ausrichtung der Texte inkonsistent wird.
Um diese Routine zu verwenden, musst du folgendes tun:
- Laden Sie die Lisp-Datei in AutoCAD.
- Geben Sie den Namen des Befehls: alit
- Wählen Sie den Basistext aus, aus dem die Ausrichtungsachse erhalten wird
- Wählen Sie die Texte aus, um sie auszurichten
- Üblicherweise wurden die Texte ausgerichtet, basierend auf dem ersten ausgewählten
Sie können die Routine bekommen hier
29. Kopieren Sie die Höhe eines Textes und setzen Sie ihn auf andere ausgewählte Texte
Diese in der AutoLisp erstellte Routine kopiert die Höhe eines ausgewählten Textes und stellt sie in den Texten her, die später ausgewählt werden und die Höhe ändern.
 Wenn Sie beispielsweise 3-Texte haben, hat der erste eine Höhe von 3 und die nächsten zwei eine Höhe von 6. Wenn Sie möchten, dass die beiden Sekunden auch eine Höhe von 3 anstelle von 6 haben, müssen Sie zuerst den Text auswählen, dessen Höhe ausgewählt ist 3 und dann die Texte mit 6-Höhe.
Wenn Sie beispielsweise 3-Texte haben, hat der erste eine Höhe von 3 und die nächsten zwei eine Höhe von 6. Wenn Sie möchten, dass die beiden Sekunden auch eine Höhe von 3 anstelle von 6 haben, müssen Sie zuerst den Text auswählen, dessen Höhe ausgewählt ist 3 und dann die Texte mit 6-Höhe.
Gehen Sie folgendermaßen vor, um diese Routine zu verwenden.
- Laden Sie die Lisp-Datei in AutoCAD.
- Geben Sie den Namen des Befehls: CA
- Markieren Sie den Text, dessen Höhe derjenige ist, den Sie kopieren oder setzen möchten.
- Markieren Sie die Texte, für die Sie die Höhe ändern möchten
Sie können die Routine bekommen hier
30. Wählen Sie einen Text aus und legen Sie den im Attribut eines Blocks ermittelten Wert fest
Dieses Programm, das in Autolisp und Visual Lisp erstellt wurde, erlaubt es, einen Text auszuwählen, den Wert des Inhalts zu kopieren und ihn in einem Attribut zu erstellen, das Teil eines Blocks ist.

Das heißt, wenn wir ein Attribut eines Blocks aktualisieren wollen, für einen vorhandenen Text, wählen Sie einfach den Text zuerst und dann das Attribut und es wird entsprechend dem Wert des ausgewählten Textes aktualisiert.
Um diese Routine zu verwenden, musst du folgendes tun:
- Laden Sie die Lisp-Datei in AutoCAD.
- Geben Sie den Namen des Befehls: CTA
- Wählt den Text aus, der den zu kopierenden Wert enthält.
- Und schließlich wähle das Attribut, um das Maß zu ändern
- Das Ergebnis ist unten dargestellt:
Wie wir sehen können, ist dieser Befehl sehr nützlich, wenn wir einen Wert eines Attributs aus einem bestimmten Text aktualisieren wollen.
Sie können die Routine bekommen hier
31. Ändern Sie die Höhe der Texte entsprechend dem eingegebenen Prozentsatz
Diese in AutoLisp erzeugte Routine erlaubt es uns, die Höhen der ausgewählten Texte zu ändern, indem wir sie entsprechend einem eingegebenen Prozentsatz ändern.

Zum Beispiel, wenn Sie zwei Texte haben, eine mit der Höhe 0.5 und die andere mit einer Höhe von 1.00 und Eingabe eines Prozentsatzes von 1.5 in den Befehl, ändern sich die Höhen der Texte wie folgt: 0.75 bzw. 1.5.
Diese Routine ist sehr nützlich, wenn es erforderlich ist, Änderungen in den Höhen vieler Texte mit unterschiedlichen Höhen vorzunehmen.
Um diese Routine zu verwenden, musst du folgendes tun:
- Laden Sie die Lisp-Datei in AutoCAD.
- Geben Sie den Namen des Befehls: ch
- Geben Sie den Prozentsatz ein, der die Höhe der Texte ändert, zB: Wenn Sie 0.5 eingeben, werden alle Texte um die Hälfte reduziert, und wenn Sie 2 eingeben, werden alle Texte verdoppeln
- Markieren Sie die Texte, die Sie ändern möchten
Sie können die Routine bekommen hier
32 ROUTINE LISP ZUR BESCHEINIGUNG DES INHALTS EINES ATTRIBUTES EINES BLOCKS
Wenn Sie einen Block mit vielen Attributen haben, ist es sehr mühsam, den Inhalt von vielen von ihnen zu löschen, in der Regel doppelklicken Sie auf das ausgewählte Attribut, warten Sie, bis es den Dialog laden und fahren Sie fort, um den Inhalt zu löschen.

Um diese mühsame Arbeit zu vermeiden, diese kleine Routine wird einen Teil der Zeit lindern Sie empleabas die Aufgabe, oben beschriebenen Linien durchzuführen. Dieser Befehl muss nur die Attribute auswählen, die Sie den Inhalt löschen möchten.
Sie müssen überprüfen, ob die Texte auf dem Block betreffenden Attribute sind (manchmal zwischen ihnen zu verwechseln), so dass die Routine-Arbeit richtig. Auge, dieser Befehl nur löscht den Inhalt des Attributs, aber nicht das Attribut, wenn der Block.
Um die Routine zu verwenden, müssen Sie folgendes tun:
- Laden Sie die Lisp-Datei in AutoCAD.
- Geben Sie den Namen des Befehls: BCA
- Wählen Sie die Blöcke Attribute, die seinen Inhalt löschen möchten.
Sie können die Routine bekommen hier
33 ROUTINE IN VISUAL LISP Kopieren des Inhalts eines Textes und setzt alle ausgewählten Texte
Vor einiger Zeit ich mit Ihnen eine Routine geteilt, die den Wert eines etablierten Text und ausgewählten Text in ein anderes kopiert, diesmal diese Routine ermöglicht es Ihnen, den Wert eines ausgewählten Text zu erhalten und mehrere Texte Auswahlen gesetzt.
Die Verwendung dieses neuen Befehls ist sehr einfach. Sie müssen nur den Text auswählen, von dem Sie den Wert kopieren möchten, und dann müssen Sie alle Texte auswählen, die Sie durch diesen neuen Wert ersetzen möchten.

Um diese Routine zu verwenden, musst du folgendes tun:
- Laden Sie die Lisp-Datei in AutoCAD.
- Geben Sie den Namen des Befehls: RTN
- Wählt den Quelltext Wert zu kopieren
- Wählen Sie den Text, der durch diesen neuen Wert ersetzt werden
- Drücken Sie Geben Sie den Befehl und aktualisieren Sie den Text mit dem neuen Wert zu beenden
Sie können die Routine bekommen hier
34 ROUTINE AutoLISP REDUZIERUNG ODER ERHÖHUNG ALLMÄHLICH DER HÖHE VON TEXTEN
Es ist ein Lisp enthält zwei Befehle: Erhöhen und Reduzieren, diese Befehle erlauben es die Höhe des ausgewählten Text zu modifizieren, zu erhöhen oder es in der Größe abhängig von der gewählten Befehl zu reduzieren.
 Ändern der Größe von jedem Klick in dem Text fertig und wird nach einer Quelle in Lisp Faktor angegeben hergestellt, ist dieser Faktor 1.2. Die anfängliche Texthöhe multipliziert mit 1.2 jedes Mal, wenn die 1.2 klicken oder geteilt, je nachdem, welcher Befehl ausgewählt wurde.
Ändern der Größe von jedem Klick in dem Text fertig und wird nach einer Quelle in Lisp Faktor angegeben hergestellt, ist dieser Faktor 1.2. Die anfängliche Texthöhe multipliziert mit 1.2 jedes Mal, wenn die 1.2 klicken oder geteilt, je nachdem, welcher Befehl ausgewählt wurde.
Für weitere Informationen darüber, wie hoch der Text jedes Mal ist, wenn es geklickt wird, zeigt die Routine die resultierende Höhe für jede Höhenänderung im Text an.
Dieser Befehl ist sehr nützlich, wenn Sie Höhen der Texte proportional erhöhen oder reduzieren möchten, ohne eine bestimmte endgültige Höhe zu haben, nur visuell.
Um diese Routine zu verwenden, musst du folgendes tun:
- Laden Sie die Lisp-Datei in AutoCAD.
- Geben Sie den Namen des Befehls: AU (Zu erhöhen) | RE (Zu reduzieren)
- Klicken Sie auf den Text zu vergrößern oder die Größe oft ab, wenn Sie denken notwendig
- Drücken Sie die Eingabetaste um den Befehl zu beenden
Sie können die Routine bekommen hier
35 ERHALT LISP Routinemessungen mit ausgewählten Abmessungen
Um diese Routine zu verwenden, musst du folgendes tun:
- Laden Sie die Lisp-Datei in AutoCAD.
- Geben Sie den Namen des Befehls: dimX
- Geben Sie die Anzahl der Nachkommastellen Maßnahmen zu erhalten (3 default)
- Wählen Sie die Dimensionen Ihre Messungen zu erhalten
- Drücken Sie die Eingabetaste wählen und geben die erhaltenen Werte zu vervollständigen
Sie können die Routine bekommen hier
36. ROUTINE IN VISUALLISP, DIE DEN WERT DER NUMMERN NACH EINEM FAKTOR ERHÖHT
VisualLISP-Routine kann den Wert der Anzahl der ausgewählten Texte erhöhen. Diese Routine erzeugt in VisualLISP ermöglicht die Erhöhung der Wert der Zahlen der ausgewählten Wort (nacheinander) nach einem vorgegebenen Erhöhungsfaktor.
Wenn der Wert eine negative Zahl nachfolgende Werte ist eine Abnahme von der Basislinie sein.

Wenn beispielsweise der Anfangswert die Anzahl 1 und einen Inkrementwert von 1 Einheit eingegeben wird, ausgewählt werden die nachfolgenden Zahlen um eine Einheit inkrementieren, wird die folgende 2 die folgende 3 usw.
Um diese Routine zu verwenden, musst du folgendes tun:
- Laden Sie die Lisp-Datei in AutoCAD.
- Geben Sie den Namen des Befehls: inc.
- Markieren Sie Text mit Baseline
- Geben Sie den Anstieg
- Wählen Sie nacheinander alle gewünschten Text ersetzen
- Drücken Sie die Eingabetaste um den Befehl zu beenden
Sie können die Routine bekommen hier
Lisp für Topographie und 3D
37. Konvertieren Sie 3DFace-Entitäten in ACIS-Solids
Vor einiger Zeit stieß ich auf dieser interessante Routine Lisp und obwohl in letzter Zeit habe ich nicht verwendet, wenn ich gebraucht hat mir enorm mit Volumenberechnungen geholfen, diese Ergänzung in den Momenten, die Zivil 3D gibt mir nicht die Ergebnisse, die ich brauche .
Es ist eine Routine, in der Auswahl von 3Dface-Objekten, Extrudieren und Zusammenführen in ein einzelnes 3D Solid-Objekt, Seine Verwendung ist einfach und einfach nur wählen Sie die Objekte und die Routine wird die ganze Arbeit zu tun.
Für eine größere Aufwertung der Veränderungen, die die Routine in den Objekten macht, Sie müssen eine 3D-Ansicht haben, Ansonsten werden in Anbetracht der Pflanze nicht die im 3D Solid erzeugten Höhen beobachtetda Der Volumenkörper wird erstellt, indem jede ausgewählte Fläche vertikal „nach unten“ auf die aktuelle Z-Achse projiziert wird, Zu einer Ebene und zu einer vom Benutzer angegebenen Entfernung.
Um sicherzustellen, dass alle Teile des Netzes als Feststoffe erzeugt werden, Dieser Abstand kann nicht Null sein, Aber der Feststoff kann später, falls nötig, auf die erforderliche Dicke geschnitten werden, mit Booleschen Operationen oder festen Bearbeitungsvorgängen. Der resultierende Festkörper wird in der aktuellen Schicht erzeugt.
Wenn am Ende der Vereinigung der kleinen Festkörper, Die Operation stoppt oder hängt Aufgrund von Speicherbeschränkungen, Sie können versuchen, sich manuell zu verbinden.
Anmerkungen zu beachten:
Wenn benachbarte Gesichter keine identischen Koordinaten haben, Es gibt sehr kleine Lücken oder Überschneidungen zwischen den von ihnen abgeleiteten Festkörpern, was daran liegen kann, dass AutoCAD nicht in der Lage ist, sich den Festkörpern anzuschließen und folgende Meldungen zu zeigen:
- „Inkonsequente Begrenzung der Schnittkurve.“
- "Inkonsistente Informationen in Scheitelpunkt- und Kokantenkoordinaten."
- „Inkonsistente Kanten-Flächen-Beziehungen.“
- „Inkonsequente Gesicht-Körper-Beziehungen.“
Wenn Probleme bei der Erzeugung des Festkörpers bestehen bleiben, Sie müssen eine kleine Entfernung kopieren und dann die Kopien mit dem Original zusammenfassen, um zu versuchen, alle Lücken in der 3DFace-Oberfläche zu füllen und es erneut zu versuchen, bis das Problem gelöst ist.
Um die Routine zu verwenden, müssen Sie folgendes tun:
- Laden Sie die Lisp-Datei in AutoCAD.
- Geben Sie den Namen des Befehls: F2S
- Wählen Sie den 3D aus, um ihn zu einem Solid zu konvertieren
- Geben Sie die Höhe (unten) ein, die den Festkörper aus jedem Scheitel des 3DF hat
- Geben Sie den Weg, um den Festkörper zu generieren: Automatisch oder manuell
Sie können die Routine bekommen hier
38. Fügt Bemaßungen von der Höhe aus in Konturlinien ein
Bei mehreren Gelegenheiten haben Sie festgestellt, dass Sie Level-Konturen in einer Datei haben, aber diese haben nicht ihre Quote, durch diese Routine, können Sie Dimensionen in der topographischen Ebene Kurve, die Sie wollen.
Die einzusetzenden Dimensionen sind Blöcke mit Attributen, diese Blöcke werden in einer Zeichnung erstellt Millimeter. Damit Sie dieses Lisp problemlos verwenden können, müssen Sie den Befehl „EINHEITEN” (Einheiten) definiert die Einheiten des Inhalts, der in “Millimeter“ (Millimeter).
Es ist zu verdeutlichen, dass diese Routine zum Einfügen der korrekten Höhe in die Konturlinien eine Höhe (Koordinate z> 0) haben muss, da die Höhe von dem auf einer Konturkurve angegebenen Punkt erhalten wird Wenn die Konturlinien die Höhe 0 haben (Koordinate z = 0), dh keine Höhe haben, fügt die Routine einen Text mit diesem Wert ein.
Der von der Routine angeforderte Maßstab bezieht sich auf den Maßstab, auf dem die Zeichnung dargestellt wird. Es handelt sich um einen Referenzwert der Textgröße der einzufügenden Bemaßung. Sie können versuchen, diesen Wert zu erhöhen oder zu verringern, bis die Bemaßung mit eingefügt wird Größe des gewünschten Textes
Diese Routine hat 2-Anhänge: EL_TAG.dwg y EL_TAG2.dwgEs ist die Blöcke mit Attributen oben diskutiert, können diese Dateien überall kopiert werden, obwohl es ratsam ist, dass sie im selben Ordner wie die Routine sind.
So dass AutoCAD können diese Dateien laden müssen den Pfad zu dem Ort von diesen im Dialog definieren Optionen-> Suchpfad für Unterstützungsdateien.
Um diese Routine zu verwenden, musst du folgendes tun:
- Laden Sie die Lisp-Datei in AutoCAD.
- Geben Sie den Namen des Befehls: CPE
- Es gibt einen Punkt oberhalb der Linie der Kontur und dem Ort, den Sie die Dimension einfügen möchten
- Es gibt einen weiteren Punkt der Drehung zu definieren, die die Dimension haben einzufügen
- Sie können das Einfügen mehr Dimensionen weiterhin seine Einfügemarke angezeigt, wenn Sie mehr Dimensionen nicht, drücken Sie hinzufügen möchten, um den Schlüssel Geben Sie den Befehl beenden
Sie können die Routine bekommen hier
39. Zeichnen Sie die Schnitt- oder Fülllinien
Diese Routine zeichnet die Schnittlinie oder Pisten füllt Steigung dieser Leitungen sind notwendig, um anzuzeigen, oder um die Lücken zwischen den Plattformen darstellen.
Um die Steigungslinie mit dieser Routine zu erzeugen, müssen diese Daten eingeben 6 die Liniensteigung ermöglicht wird erzeugt entsprechend den Erwartungen.
Hier beschreiben wir die Informationen angefordert:
- Spacing Steigung (m): Hier müssen Sie die Trennung zwischen jeder Hanglinie eingeben.
- Wählen Sie die Polylinie der höchsten Dimension: Da die Steigung ein Unterschied zwischen zwei Kantenlinien ist, muss hier angegeben werden, dass die Polylinie diejenige der höchsten Dimension ist.
- Wählen Sie die Polylinie der niedrigsten Dimension: Die Polylinie der untersten Dimension muss ebenfalls angegeben werden.
- Schneiden oder füllen?: Die Richtung der Zeichnung des Anfangs der Neigungslinien hängt davon ab, ob es sich um einen Schnitt oder eine Füllung handelt. Wenn Sie die Eingabetaste drücken, wird standardmäßig der Füllwert "R" verwendet.
- Maximale Steigungslinie Länge: Wenn die Messung kleiner ist als der Abstand zum Fuß der Steigung, wird beobachtet, dass sich die Linie nicht mit der Neigungslinie schneidet, wenn es gewünscht wird, dass die Steigung Die Linie des Fußes der Hangneigung reicht bis zur Kreuzung mit der Randlinie des Fußes der Steigung, ein größerer Wert sollte angegeben werden, wie zB 200 oder 500.
- Abstand zwischen Bürgersteigen: Es ist die Trennung, die die Ufer des Hanges haben wird.

Sie können die folgenden Graphen für ein besseres Verständnis der Definitionen beachten:
| Hier ist eine maximale Länge für die Steigungslinie von 5m. | |
| Hier wurde eine maximale Länge für die Steigungslinie von 200m angegeben (der genaue Wert ist nicht wichtig, nur um einen übertriebenen Wert zu geben, so dass er, wenn er mit der Kantenlinie des Hangfußes schneidet, automatisch abgeschnitten wird). |
Um diese Routine zu verwenden, musst du folgendes tun:
- Sie müssen die Ebene aktuell haben, die die Linien der zu erzeugenden Neigungen enthält, zum Beispiel: „Hanglinien".
- Laden Sie die Lisp-Datei in AutoCAD.
- Geben Sie den Namen des Befehls: Tick
- Geben Sie die vom Befehl angeforderten Daten ein.
Sie können die Routine bekommen hier
40. Zeichnen Sie eine Linie mit einer angezeigten Steigung
Diese Routine erlaubt Ihnen, eine Linie mit der Steigung zu zeichnen, die Sie angeben, geben Sie einfach den Einfügepunkt der Linie und die Steigung an, die haben wird.

Die Steigung wird durch einen Wert in Bezug auf 1 angezeigt, zB: Wenn Sie eine Linie mit einer Steigung von 2: 1 zeichnen möchten, sollte nur die 2-Nummer als Steigung für die Linie angegeben werden, wenn die Steigung erhalten werden soll Ist 1: 1.333, musst du 0.75 eingeben.
Für weitere Klärungen, wenn Sie Pisten mit dem Wert von 1 zuerst erhalten möchten (1: x), müssen Sie die 1-Nummer zwischen der komplementären Steigung (x) teilen.
Um diese Routine verwenden Sie folgendes tun müssen:
- Laden Sie die Lisp-Datei in AutoCAD.
- Geben Sie den Namen des Befehls: DT
- Zeigt den Einfügepunkt der Zeile an
- Geben Sie die Steilheit ein, die die Linie wie oben beschrieben hat
Sie können die Routine bekommen hier
41. Zeichne eine Linie mit einer angegebenen Steigung
Mit dieser einfachen Routine können Sie eine Linie mit der von Ihnen angegebenen Steigung zeichnen. Dazu genügt es, den Einfügepunkt der Linie und die Steigung anzugeben.

Die Linie wird mit einer horizontalen Länge von 10-Einheiten und einer vertikalen Länge des Wertes der zwischen 10 angezeigten Steigung erzeugt.
Um diese Routine verwenden Sie folgendes tun müssen:
- Laden Sie die Lisp-Datei in AutoCAD.
- Geben Sie den Namen des Befehls: LP
- Zeigt den Einfügepunkt der Zeile an
- Geben Sie die Steigung ein, die die Linie in Prozent (ejm: 12) haben wird, ohne das Prozentzeichen
Sie können die Routine bekommen hier
42. Berechnen Sie die Schnitt- und Füllbereiche von Querschnitten
Mit dieser lisp-Routine finden Sie die Schnitt- und Füllbereiche von einem Querschnitt, der eine natürliche Geländelinie und eine Weidelinie (Abschnitt der Endstraße) hat.
Mit dieser lisp-Routine finden Sie die Schnitt- und Füllbereiche von einem Querschnitt, der eine natürliche Geländelinie und eine Weidelinie (Abschnitt der Endstraße) hat.
Für diese lisp, um die Bereiche zu finden, müssen Sie die Auswahl der Polylinien des Geländes und der Weide machen und der Befehl wird um einen Punkt bitten, die Texte der entsprechenden Bereiche einzufügen.
Um diese Routine zu verwenden, musst du folgendes tun:
- Laden Sie die Lisp-Datei in AutoCAD.
- Geben Sie den Namen des Befehls: BEREICHE
- Wählen Sie die Polylinie des ursprünglichen Pfades (Natural Terrain)
- Wählen Sie die Polylinie der Straße (Rim oder Sub-Slider)
- Geben Sie einen Punkt an, um die Texte der erhaltenen Bereiche einzufügen
Eine Beispiel-CAD-Datei ist auch in der .rar-Datei enthalten, um die Routine weiter zu komprimieren.
Sie können die Routine bekommen hier
43. Fügen Sie die Steigungen eines Längsprofils ein
Diese Routine erlaubt es Ihnen, die Hänge eines Längsprofils (Polylinie oder Linie) auf die Gitarre einzufügen. Dazu wählen Sie einfach das Profil (die Polylinie) und geben einen Punkt an, der dem senkrechten Ort der Texte entspricht, die die Pisten angeben.

Wenn es eine Zeile ist, berechnet der Befehl nur die Endpunkte, also findet man die Steigung, im Falle einer Polylinie erhält die Routine jeden Anfangs- und Endscheitel und berechnet die Steigung zwischen ihnen aller Segmente Von der Polylinie.
Der Text, der die erhaltene Steigung angibt, ist beispielsweise wie folgt: „P = 1.11% in 10.49 m“ und wie Sie bereits wissen, kann dieses Format geändert werden, um es an die Arbeitsweise jedes einzelnen von Ihnen anzupassen.
Wie in der vorherigen Routine, Der aktuelle Textstil sollte nicht eine Höhe betrachten, Wenn Sie einen Fehler haben und die Pisten nicht eingefügt werden.
Die Skala, die zu Beginn der Routine angegeben ist, ist nur für die Größen der Texte und hat keinen Einfluss auf die Maßnahmen zur Bearbeitung der Pisten.
Um diese Routine zu verwenden, musst du folgendes tun:
- Laden Sie die Lisp-Datei in AutoCAD.
- Geben Sie den Namen des Befehls: PNF
- Geben Sie die Skala für die Texte der erhaltenen Pisten ein
- Profil auswählen, um Pisten zu berechnen
- Zeigt einen Referenzpunkt für das Einfügen der Texte mit den Pisten an
Sie können die Routine bekommen hier
44. Fügen Sie eine Markierung in die Eckpunkte einer Polylinie ein
Diese lisp Routine ist eine Anpassung der vorherigen und ermöglicht es Ihnen, eine Markierung in alle Ecken der Polylinie einzufügen, die Sie wählen, wählen Sie es einfach aus.
Die eingefügte Markierung ist eine Zeichnungsdatei (Block), die für eine bestimmte Skala erzeugt wird, aber sie ist vollständig anpassbar, kann wie jede Zeichnung bearbeitet werden, nur der Mittelpunkt der Zeichnung muss beachtet werden (in diesem Fall die Mitte des Kreises des Blocks ).

Im Quellcode der Datei können Sie wählen, um einen Kreis anstelle des Blocks einzufügen, dafür müssen Sie nur die Kommentare der Zeile entfernen, die diesen Code enthält und die Zeile, die den Block einfügt, kommentieren.
Um diese Routine zu verwenden, musst du folgendes tun:
- Laden Sie die Lisp-Datei in AutoCAD.
- Geben Sie den Namen des Befehls: IMA
- Wählen Sie die Polylinie aus, die Sie markieren möchten
- Gibt den Pfad und den Namen der zu exportierenden Datei an
Sie können die Routine bekommen hier
45. Ermitteln Sie die Steigung einer ausgewählten Linie
Dieses Programm, das in AutoLisp entwickelt wurde, ermöglicht es, den Wert der Steilheit einer ausgewählten Zeile zu erhalten.

Es sollte beachtet werden, dass dieser Befehl nur mit Linien arbeitet, wenn Sie eine Polylinie müssen eine Zeile oberhalb der Linienzug ausnutzen oder erstellen.
Um diese Routine verwenden Sie folgendes tun müssen:
- Laden Sie die Lisp-Datei in AutoCAD.
- Geben Sie den Namen des Befehls: TL
- Wählen Sie die Zeile aus, von der Sie die Steigung erhalten möchten.
- Die erhaltenen Informationen sind die Steigung H: V.
Sie können die Routine bekommen hier
46 3 PACK ROUTINEN FÜR ENTHALTENDE WÄNDE - TEIL 3: ERSTELLEN DES PROFILS AUS DEM ABSCHNITT EINER WAND
Mit dieser Routine können Sie das Profil (Elevation) einer Stützmauer erzeugen, dieses Profil kann aus den Daten der Querschnitte der Wände gemacht werden, diese Daten sind: Progressive, Crown Dimension und Foundation Dimension.

Die vom Befehl angeforderten Skalendaten, Bezieht sich nicht auf die vertikale Skala des Profils (das Profil wird mit vertikaler Skala gleich der Horizontalen erzeugt) Aber die Skalengröße für die Profiltexte (Maße und andere Daten).
Um das Profil zu erzeugen, reicht es aus, zuerst die Progression des Abschnitts, dann die Dimension der Krone und schließlich die Dimension des Bodens des Fundaments auszuwählen.
Bei der Auswahl der Daten muss besondere Vorsicht geboten werden Wenn Sie keinen Text auswählen und auf den Bildschirm klicken, wird davon ausgegangen, dass der Befehl die Auswahl der Daten zum Generieren des Profils abgeschlossen hat.
Zusammen mit der Routine wird eine CAD-Datei zur Verfügung gestelltmit Wandquerschnitten als Beispiel, um die Lisp-Routine in die Praxis umzusetzen.
Um diese Routine zu verwenden, musst du folgendes tun:
- Laden Sie die Lisp-Datei in AutoCAD.
- Geben Sie den Namen des Befehls: MUP
- Geben Sie die Skala (Größe) der Profiltexte ein (Beispiel: 75)
- Wähle den progressiven Text
- Wählt den Text der Kronendimension aus
- Markieren Sie den Text der Unterseite des Fundaments
- Sobald Sie die Auswahl an allen Abschnitten der Wand abgeschlossen haben, drücken Sie Enter Und zeigt einen Punkt an, an dem die obere linke Ecke der Krone des Wandprofils erzeugt wird.
Sie können die Routine bekommen hier
47 3 PACK ROUTINEN FÜR ENTHALTENWÄNDE - TEIL 2: GRÖSSE (GERICHTET) DER ABSCHNITT EINER WAND
Diese Routine ermöglicht es Ihnen, einen Abschnitt der Wand zu dimensionieren (Dimension), die mit der vorher veröffentlichten Routine (da es die gleichen Designkriterien hat), das Ergebnis wäre als das folgende Bild (die Messungen variieren je nach den Dimensionen der Wand).
Diese Routine fragt nach der Skala für die Dimensionen, die erzeugt werden, Diese Skala bezieht sich nur auf die Trennung zwischen den Linien der Dimensionen, die Größe und Form der Dimensionen hängt ausschließlich von der aktuellen Dimension Stil Und das muss zuvor vom Benutzer für die bearbeitete Skala erzeugt werden.

Um die Schritte zu erzeugen, gehen Sie wie in der vorherigen Routine für die Erzeugung der Wand vor, ein Punkt ist auf der Schulter des Abschnittes der Straße, auf der Seite, wo die Wand benötigt wird, und die Höhe angezeigt Durch die Möglichkeit, einen Punkt in der Unterseite des Fundaments der Wand anzuzeigen.
Es ist erwähnenswert, dass diese Routine nur einen Wandabschnitt begrenzt, der mit der Routine des vorherigen Beitrags erzeugt wurdeda es die gleichen Zeichnungskriterien wie der Wandabschnitt verwendet, Sie können im Code die Operationen ändern, die die Punkte berechnen, falls Sie sich für einen anderen Wandtyp bewerben möchten.
Um diese Routine zu verwenden, musst du folgendes tun:
- Laden Sie die Lisp-Datei in AutoCAD.
- Geben Sie den Namen des Befehls: SCHLAMM
- Geben Sie die Waage für Trennungen zwischen Maßlinien ein
- Zeigt einen Referenzpunkt an (P1 des Bildes) An der Wand
- Zeigt die Richtung der Wand an (links oder rechts)
- Zeigt einen Punkt an der Unterseite des Fundaments des Abschnitts der Wand (P2 des Bildes)
Sie können die Routine bekommen hier
48. VERPACKUNG VON 3-ROUTINEN FÜR WÄRMEWÄNDE - TEIL 1: ERSTELLUNG DES ABSCHNITTS EINER WAND
Diese Routine ist die erste von 3, die es erlaubt, Wände der Eindämmung der Art der Schwerkraft zu erzeugen, vor einiger Zeit haben wir auch mit Ihnen eine Routine, die eine Stützmauer erzeugt, geteilt, diesmal erzeugt die Routine eine Wand mit unterschiedlichem Design (Maße).

Es muss daran erinnert werden, dass die Kunstwerke einer Straße (Wände, Düker, usw.) sind nicht immer das gleiche Design für jede Arbeit, dieser Entwurf ist eine Funktion von vielen Faktoren in der Umgebung im Gebäude.
Mit dieser Routine können Sie eine Stützmauer mit folgenden Designkriterien erzeugen:
Um es zu erzeugen, musst du die Schulter des Hanges angeben Von dem Abschnitt der Straße, auf der Seite, wo die Wand benötigt wird, Mit dem Lisp kann die Wand auf jeder Seite erzeugt werden, dafür reicht es aus, die Richtung anzugeben (Links oder rechts).
Im Hinblick auf die Höhe, Dies wird mit 2-Optionen definiert, Die erste ist eine definierte Höhe (H) und die zweite Möglichkeit ist, sie durch eine Dimension des Bodens des Fundaments der Wand zu definierenDieses Niveau kann durch einen Punkt auf dem Bildschirm angezeigt wird, wird das Programm die Höhe berechnen und alle weiteren Maßnahmen, von ihm.
Das Programm ist bereit, die zwei Kriterien Wandhöhe zu nehmen: Das erste Kriterium ist eine Wand mit konstanter HöheWobei die Fundamentbasis nicht horizontal ist und Das zweite Kriterium (die am häufigsten verwendeten) ist, dass die Wandhöhe variabel istWo das Fundament Basis ist horizontal und nicht an den Hängen der Straße.
Wie dieses Lispeln auf jedem Benutzer abhängig zu verwenden, und es wird am bequemsten Sie ersten Ebenen der Wände ohne die Hilfe jeglicher Routine erzeugen können, so wird es viel einfacher sein, um die ordnungsgemäße Verwendung dieses Lispelns zu verstehen.
Um diese Routine zu verwenden, musst du folgendes tun:
- Laden Sie die Lisp-Datei in AutoCAD.
- Geben Sie den Namen des Befehls: MUS
- Zeigt einen Punkt in der Schulterseite Steigung angegeben
- Gibt die Richtung der Wand (links oder rechts)
- Wählen, wie die Wandhöhe (Höhe oder Abmessung von Foundation) definieren
Sie können die Routine bekommen hier
49. ROUTINE AUTOLISP, UM EINE WAND VON CONTAINMENT ZU ZIEHEN
Diese Routine ermöglicht Lisp eine Stützmauer Schwerkraftdavits Straße ziehen, Maßnahmen, mit denen diese Wand in diesem Lisp gezogen sind immer gleich (konstant), ist die einzige Maßnahme ändert, ist die Höhe der Wand.
Punkte, mit denen diese Wand erzeugt wird, werden aus den Messungen einer Design-Wand erzeugen besonders wenn Sie diese Lisp Wände wollen mit eigenen Maßnahmen erzeugt, sollte die Maßnahmen ändern, die in dem Programm geschrieben werden .
Im Folgenden kann die Grafik unten zu sehen ist, enthält die Punkte, mit denen die Wand erzeugt wird:
Um diese Routine zu verwenden, musst du folgendes tun:
- Laden Sie die Lisp-Datei in AutoCAD.
- Geben Sie den Namen des Befehls: MU
- Zeigt den Ausgangspunkt der Erzeugung der Wand
- Gibt die Richtung der Wand (links oder rechts)
- Geben Sie die Höhe der Wand
Sie können die Routine bekommen hier
50. ROUTINE LISP ZUR ERZEUGUNG DER PROGRESSIVE EINER AUSRICHTUNG
Diese nützliche Routine meine Hände für einige Zeit erhalten und für diejenigen, die einfach Ausrichtungen ohne die daraus folgende Notwendigkeit erzeugen möchten Querschnitte und Längsschnitte davon zu erzeugen, wird diese Routine profitieren.
Die Routine hat eine Dialogschnittstelle das endgültige Format der progressiven anpassen auf die Welle eingesetzt ist.
Um die Routine zu verwenden sollte eine Polylinie haben (Ausrichtung) und gehen Sie folgendermaßen vor:
- Kopieren Sie die heruntergeladenen Dateien in ein 3 Unterstützung Routen Ihre AutoCAD
- Laden Sie die Datei Lispeln in AutoCAD (ConA APPLOAD).
- Geben Sie den Namen des Befehls: progressiv
- In dem Dialogfeld definiert das Format, die progressiven generieren.
- Select Polylinie (alignment), in dem erzeugen diese progressive.
- Es gibt einen Punkt an, die der Ausgangspunkt für die Erzeugung von fortschreit werden wird.
Sie können die Routine bekommen hier
51 ROUTINE ein Längsprofil Polylinien von Land zu generieren und FLUSH
 Dies ist einer der vollständigsten eine Längsprofilformat-Routinen zu erzeugen. Markieren zwei Polylinien 2D (Masse und Erde), erzeugt die Routine eine Profilformat mit allen erforderlichen Daten für Anzeige.
Dies ist einer der vollständigsten eine Längsprofilformat-Routinen zu erzeugen. Markieren zwei Polylinien 2D (Masse und Erde), erzeugt die Routine eine Profilformat mit allen erforderlichen Daten für Anzeige.
Für dieses Profil zu erzeugen erfolgreich ist, wählen Sie Polylinien sollte so weit wie möglich in 2D, sonst wird ein Fehler im Betrieb auftreten kann.
Um diese Routine zu verwenden, müssen Sie Folgendes tun:
- Kopieren Sie die heruntergeladenen Dateien 3 in einer der Routen Ihre AutoCAD-Unterstützung
- Laden Sie die Datei: Profilprofile AutoCAD (mit APPLOAD).
- Geben Sie den Namen des Befehls: Profil
- Klicken Sie im angezeigten Dialogfeld auf „Daten“ und klicken Sie auf die Schaltflächen „Gelände"Und"bündig“, um das Gelände auszuwählen und Polylinien zu gradieren
- Wenn Sie möchten, können Sie festlegen, andere Daten in dem Dialog vor der Erstellung des Profils (optional)
- zeigt die Einfügepunkt Top of the profile zu generieren
Sie können die Routine bekommen hier
52. ROUTINE IN VISUAL LISP, UM DIE ARCOS-MASSNAHMEN DER ZEICHNUNG ZU FÜGEN
 Diese Routine erlaubt es Ihnen, die Entfernungen aller Bogen der Zeichnung oder nur diejenigen, die Sie auswählen, und zeigen Ihnen die Ergebnisse der Addition in der Zeile der Befehle.
Diese Routine erlaubt es Ihnen, die Entfernungen aller Bogen der Zeichnung oder nur diejenigen, die Sie auswählen, und zeigen Ihnen die Ergebnisse der Addition in der Zeile der Befehle.
Diese Routine erlaubt es Ihnen, die Entfernungen aller Bogen der Zeichnung oder nur diejenigen, die Sie auswählen, und zeigen Ihnen die Ergebnisse der Addition in der Zeile der Befehle.
Um diese Routine verwenden Sie folgendes tun müssen:
- Laden Sie die Lisp-Datei in AutoCAD.
- Geben Sie den Namen des Befehls: Sumarque
- Markieren Sie die Bögen der Zeichnung, die Sie hinzufügen möchten, wenn Sie alle Bögen auswählen möchten, drücken Sie die Taste Enter Vor der Anfrage der Auswahl der Bögen.
Sie können die Routine bekommen hier
ANDERE
53. ROUTINE LISP ZUM EINFUHR DER IN ANDEREN DATEIEN GESPEICHERTEN UCSS
Diese interessante Routine mit AutoLisp und Visual Basic für Applikationen (VBA) erstellt, Ermöglicht es Ihnen, gespeicherte UCSs mit einem Namen aus einer beliebigen Datei zu importieren Sekundär zu unserer Zeichnung.
Dieses Tool ist sehr nützlich Wenn Sie mit Flugzeugen arbeiten, die viele UCS behandeln, Wir erstellen in der Regel die UCS in einer ersten Datei und wir müssen das gleiche für die anderen Dateien zu tun, mit dieser Routine, Erstellen Sie sie einfach in der ersten und wir können sie dann in jede andere Datei importieren.
Die Routine verhält sich ähnlich wie das Designcenter-Tool, außer dass es nicht die Möglichkeit hat, UCS aus anderen Dateien zu importieren. Im Falle dieser Routine Obwohl es keine Drag & Drop erlaubt, sind die Ergebnisse wie erwartet.
Um die Routine zu verwenden, müssen Sie folgendes tun:
- Hochladen oder Hinzufügen von DVB- und LSP-Dateien zur Appload-Startup Suite.
- Geben Sie den Namen des Befehls: IMPUCS
- In der Gegend Quellzeichnung, Klicken Sie auf die Schaltfläche Auswählen, Um die Zeichnungsdatei zu wählen, aus der Sie den UCS importieren möchten.
- In der Gegend UCSs gefundenWählen Sie den zu importierenden UCS aus und klicken Sie auf die Schaltfläche OK.
Sie können die Routine bekommen hier
54. LISP-ROUTINE, DIE DIE ANGEZEIGTE VERTIK EINER POLYLINE BESEITIGT
Es wird dir passieren, dass du in AutoCAD eine Polylinie hast und du einen seiner Ecken löschen willst und in der Lage bist, es zu tun, musst du mehr als zwei Befehle anwenden.
Mit dieser Routine Gerade genug, dass Sie angeben, welche Scheitel der Polinea Sie entfernen möchten Und arrangierte Materie.
 Damit die Routine richtig funktioniert, an der Stelle, Das muss auf dem Scheitelpunkt sein, um eliminiert zu werden und kein Nahpunkt, Dazu müssen Sie die Entities-Referenzmodi wie Endpoint oder Intersection aktivieren.
Damit die Routine richtig funktioniert, an der Stelle, Das muss auf dem Scheitelpunkt sein, um eliminiert zu werden und kein Nahpunkt, Dazu müssen Sie die Entities-Referenzmodi wie Endpoint oder Intersection aktivieren.
Um die Routine zu verwenden, müssen Sie folgendes tun:
- Laden Sie die Lisp-Datei in AutoCAD.
- Geben Sie den Namen des Befehls: Evepol
- Wählen Sie die Polylinie aus, aus der Sie einen Scheitelpunkt löschen möchten.
- Zeigt einen Punkt auf dem Scheitel der zu löschenden Polylinie an.
Sie können die Routine bekommen hier
55. ROUTINE, DAS DEN PUNKT DER KOORDINATEN DER SIEGE DER OBJEKTE 3DFACE AUSGIBT
Diese Routine, die in Autolisp geschrieben wurde, ist ähnlich wie die vorherige, der Unterschied ist, dass diesmal die Koordinaten der Ecken der 3Dface-Objekte von AutoCAD exportiert, diese Koordinaten in einer CSV-Datei von Microsoft Excel gespeichert sind, die für sie angegeben ist .
 Der Export von Scheitelpunktpunkten Kann dir sehr helfen, falls du eine Triangulation mit 3D Gesicht hast Und du willst ihre Koordinaten bekommen So erstellen Sie Ihre Koordinatenpunktdatei neu.
Der Export von Scheitelpunktpunkten Kann dir sehr helfen, falls du eine Triangulation mit 3D Gesicht hast Und du willst ihre Koordinaten bekommen So erstellen Sie Ihre Koordinatenpunktdatei neu.
Die Überlegungen auch Es ist die gleiche wie die vorherige RoutineFalls es 3Dface durch die gleichen Scheitelpunkte verbunden werden, Auch wenn gewünscht, Sollten Sie die Möglichkeit prüfen sortieren und entfernen, die Koordinaten dupliziert.
Haben exportiert Koordinaten P, N, E, C (Point, North = Y = X = Z Dieser Cota) -Format und wie in eine CSV exportiert werden (durch Kommas getrennt), um die Datei zu öffnen, jeder Wert wird seine unabhängige und geordnete Zelle besetzen.
Um die Routine zu verwenden, müssen Sie folgendes tun:
- Laden Sie die Lisp-Datei in AutoCAD.
- Geben Sie den Namen des Befehls: E3D
- Gesicht 3D Objekte auswählen, die die Koordinaten seiner Eckpunkte exportieren möchten.
- Gibt die Position und den Namen der CSV-Datei, in der die exportierten Koordinaten erzeugt.
Sie können die Routine bekommen hier
56. ROUTINE LISP, UM DIE EINHEITEN EINES EXTERNEN BLOCKS ODER EINES VERWEISES ZU KOPIEREN
Manchmal müssen Sie Objekte kopieren, aber wenn diese innerhalb eines Blocks sind, was wir tun, ist in der Regel ausnutzen diesen Block oder vielleicht den Block-Editor verwenden, so dass Sie die Kontrolle über die Einheiten einzeln nehmen können, auswählen und kopieren .

Mit dieser Routine wird es nicht mehr notwendig sein, jeden Block zu nutzen oder den Editor verwenden Blöcke zu kopieren jede Entität darin, Laden Sie einfach nur diese Routine ein und wählen Sie die Einheiten kopiert werden.
Neue Objekte aus der Auswahl erstellt erscheinen über dem ursprünglichenDeshalb wenn Sie gewünscht es sollte auf die gewünschte Position auszuwählen und zu bewegen.
In dieser Routine können Sie die Option wählen, dass neue Objekte können in einer anderen Schicht erzeugt werden, Die standardmäßig ausgewählt, weil sie die neuen Einheiten in der aktuellen Ebene erstellt werden.
Um die Routine zu verwenden, müssen Sie folgendes tun:
- Laden Sie die Lisp-Datei in AutoCAD.
- Geben Sie den Namen des Befehls: CPL
- Wählen Sie die Elemente, die Sie wollen Block kopieren.
- Wenn Sie möchten, können Sie wählen, um die Ebene zu ändern, auf dem neuen Objekte erzeugt werden.
Sie können die Routine bekommen hier
57 LISP-Routine die Bögen in Wegstrecken Linienzug VERÄNDERN
Diese Routine ermöglicht es Ihnen, die Bögen in einem Linienzug Liniensegmente enthalten zu transformieren, wobei die Länge jedes Segments sind die Optionen, die Sie in dem Befehl angeben. LISP nimmt Daten der Scheitelpunkte des ausgewählten Polylinie, einschließlich Lichtbogengeometrie und erzeugt eine neue Polylinie mit neuen Daten.
Die Länge jeden neuen Segment arc Es hängt von dem EingangswertEs muss kleiner sein als die Länge des kleinen Bogens der ausgewählten Polylinie, lisp teilt den ursprünglichen Bogen in „n“ Segmente auf auf seine ursprüngliche Länge.
Optional Sie können wählen, um die ursprüngliche Polylinie zu halten, Die dazu führen wird, dass eine Polylinie auf sie geschafft wird - oder sie zu beseitigen.

Diese Routine kann beispielsweise in dem Fall nützlich sein, dass es notwendig ist, Punkte entlang einer Kurve auf einer Achse einer horizontalen oder vertikalen Ausrichtung zu definieren.
Um die Routine zu verwenden, müssen Sie folgendes tun:
- Laden Sie die Lisp-Datei in AutoCAD.
- Geben Sie den Namen des Befehls: Artose
- Wählen Sie die Polylinie aus, aus der Sie die gebogenen Segmente in lineare Segmente umwandeln möchten.
- Gibt die Länge jedes Segments an, aus dem der neue lineare „Bogen“ besteht.
- Wählen Sie, was mit der ursprünglichen Polylinie zu tun, wenn Sie wählen, um zu löschen, haben Sie nur die Polylinie mit den gebogenen Segmenten in lineare Segmente umgewandelt.
Sie können die Routine bekommen hier
58 AUTOLISP ROUTINE EINSATZPUNKTE AN DEN ENTFERNUNGEN, DIE IN EINER WELLE SPEZIFIZIERT WERDEN
Mit dieser Routine können Sie in einer ausgewählten Achse (Polyline) einige Punkte mit ihren jeweiligen Abständen einfügen, die Daten der Einfügung dieser Punkte, kommen aus der manuellen Digitalisierung von Entfernungen oder dem Lesen einer Distanzdatei (eine Datei von Beispiel für ein besseres Verständnis).
 Diese Routine könnte zum Beispiel verwendet werden Im Falle der Achse einer Straße, Bei manchen Gelegenheiten ist es notwendig, eine exakte progressive in der Achse (Polylinie) zu lokalisieren, wie zum Beispiel die progressive 23.76Sie können es manuell tun, aber Sie nehmen mehr Zeit, mit dieser Routine müssen Sie nur die Achse auswählen, geben Sie die anfängliche Progression dieser Achse (normalerweise 0-Wert) an und geben Sie dann die Distanz ein.
Diese Routine könnte zum Beispiel verwendet werden Im Falle der Achse einer Straße, Bei manchen Gelegenheiten ist es notwendig, eine exakte progressive in der Achse (Polylinie) zu lokalisieren, wie zum Beispiel die progressive 23.76Sie können es manuell tun, aber Sie nehmen mehr Zeit, mit dieser Routine müssen Sie nur die Achse auswählen, geben Sie die anfängliche Progression dieser Achse (normalerweise 0-Wert) an und geben Sie dann die Distanz ein.
Wenn du viele Entfernungen hast, um die Achse zu betreten, anstatt zu schreiben Lisp bietet die Möglichkeit, eine Textdatei auszuwählen, Innerhalb dieser Textdatei werden die Entfernungen und die Lisp wird sie eins nach dem anderen lesen, indem sie sie um einen Punkt auf der Achse (Polylinie) einfügen.
LISP auch ermöglicht es Ihnen, die Startwelle zu ändern Da der Start anhand des Startpunkts bestimmt wird, der die Polylinie erzeugt hat, verwenden Sie die Option: „Ändern Start Shaft".
Zusammen mit der Routine wird eine CAD-Datei mit einer einzigen Achse (Linienzug) als ein Beispiel geliefert, um die Lisp-Routine zu implementieren.
Um diese Routine zu verwenden, musst du folgendes tun:
- Laden Sie die Lisp-Datei in AutoCAD.
- Geben Sie den Namen des Befehls: PP
- Wählen Sie, wie Sie die Progressisten einfügen möchten: manuell (1 × 1) oder durch das Lesen einer Textdatei.
- Wählen Sie die Polylinie Achse
- Geben Sie progressiven oder Anfangsabstand von der Achse (Standard ist 0)
- Geben Sie einen progressiven oder Abstand zu finden (im Falle der manuellen Fingered, wenn das Lesen einer Datei ausgewählt wurde dies ist nicht erforderlich)
Sie können die Routine bekommen hier
59. ROUTINE LISP, DIE DIE KOORDINATEN IN EINEM PROFIL AUTOMATISCH NACH DEN VORGESEHENEN RAUMEN EINSETZT
Mit dieser Routine, die mit AutoLisp und VisualLisp erstellt wurde, können Sie alle "n" Meter die Höhen einer ausgewählten Polylinie (natürliches oder Weideland) in Ihr Profilformat einfügen, wobei die Höhen als Referenz einen in der angezeigten Punkt verwenden Format.
In diesem Befehl Sie können den Zeichnungsmaßstab definierenDiese Skala bezieht sich nicht auf die vertikale Skala eines Profils, aber das Ausmaß der Texte der Abmessungen eingesetzt werden, die Maßzahl für einen 1 Maßstab: 500 größer sein als eine 1 Skala: 50.
auch Sie können die vertikale Skala Ihres Profils definierenDiese Informationen sind wichtig, weil sie die Dimensionswerte in einem Profil natürlichen Gelände steuert Skalierung 10 mal seine Größe in der Vertikalen haben die Bemaßungswerte auch 10 mal seine tatsächliche Größe, so dass der Befehl muss die entsprechenden Operationen durchzuführen Werte tatsächlichen Abmessungen zu transformieren.
Ein weiterer Eingangswert und die diesen Befehl definiert, ist der Abstand, dass die Abmessungen eingesetzt sindDer Standardwert ist 10 diese Routine bringt, was bedeutet, dass jeder 10 m Dimensionen aus dem gegebenen Bezugspunkt in den Horizontalen eingeführt werden.
Nach der Auswahl des Linienzug repräsentiert Ihr Profil (TN, bündig, etc.), der Befehl fordert Sie auf einen Bezugspunkt in Ihrem Profil-Format, um anzuzeigen,Dieser Punkt sollte dies in einem zeigen progressive ganzeZum Beispiel, wenn ein Profil zu 0 000 100 ist + + 000, sollte den Punkt, in dem progressiven 0 oder 10 oder 20 anzuzeigen, usw. (entsprechend jeweils wie angegeben Einführungsabstand von Dimensionen).
Merken Das Programm für die entsprechenden Abmessungen zu erhalten, muss das Profil richtig positioniert werden,, Ie sind die Abmessungen für das Profil zu korrigieren.
Diese Tabelle wird Ihnen ein besseres Verständnis der Möglichkeiten dieser Routine helfen:
Um diese Routine zu verwenden, müssen Sie wie folgt vor: (Standardwerte sind am Beispiel CAD-Datei angehängt folgen)
- Laden Sie die Lisp-Datei in AutoCAD.
- Geben Sie den Namen des Befehls: ICP.
- Geben Sie den Zeichnungsmaßstab für die Größe der Dimensionen: 850 (Sie können zu ändern gehen, bis die Größe angemessen ist)
- Geben Sie die vertikale Skalierung des Profils: 1 (Vertikale sowie horizontale Skala)
- Geben Sie den Abstand zwischen progressiv: 10
- Geben Sie die Anzahl der Dezimalstellen, Standard: 3
- Wählen Sie das Profil acotarás (TN, gekräuselt, usw.)
- Gibt den Bezugspunkt im Format Ihres Profils (siehe Grafik)
Sie können die Routine bekommen hier
60. ROUTIN-LISTE, DIE ERFORDERLICH IST, PROGRESSIVE ODER LÄNGE AN EINEM ANGEGEBENEN PUNKT ZU ERHALTEN
Diese Routine entwickelt in AutoLISP und Visual LISP, können Sie die Länge einer Polylinie oder progressiv oder Welle bekommen und es in der Zeichnung durch einen Einfügemarke einzufügen.
Um dies zu tun, müssen Sie die Polylinie auswählen und anzeigen, dass progressive der Start ist, sollten Sie überprüfen, ob der Befehl, um den Startpunkt des korrekten Linienzug erhalten hat (Start-Achse), aber so kann man den Beginn der Welle mit der Option ändern stellt diesen Befehl.
Sie können einige Standardparameter aus dem gleichen Quellcode wie die Höhe des Textes ändern eingefügt werden.
Bitte beachten Sie, dass Ihr Koordinatensystem muss positiv sein, sonst wird ein Fehler den Punkt der progressiven oder Längenzunahme anzeigt, erzeugt.
Um diese Routine zu verwenden, musst du folgendes tun:
- Laden Sie die Lisp-Datei in AutoCAD.
- Geben Sie den Namen des Befehls: OPR
- Wählen Sie die Achsenpolylinie aus oder geben Sie den Buchstaben „C“, um den Anfang der Achse zu ändern
- Geben Sie den Startwert (initial oder progressiv) des Startpunkts der Polylinie default: 0.00
- Zeigt die Punkte in der Polypnoe von dem Sie die Länge oder progressiv erhalten möchten
Sie können die Routine bekommen hier
61. LISP ROUTINE, DIE MIT DEM AUSGEWÄHLTEN TEXT VERSCHIEDENE MASSNAHMEN (NUMERISCH)
Es ist eine kleine, aber sehr nützliche Lisp-Routine, mit der Sie Informationen zu Operationen mit ausgewählten Texten erhalten können. Offensichtlich müssen diese Texte Zahlenwerte haben, damit die Berechnungen durchgeführt werden können, zum Beispiel: „2.22“, „3.39“ ( ohne die Anführungszeichen ) usw.
Wenn unter allen numerischen Textbefehl einen nicht-numerischen Text finden zum Beispiel das Wort „Punkt“, nimmt diesen Text als 0.00 Wert, So die Ergebnisse Sie werden geändert.
Die Informationen, die mit diesem Befehl vorgesehen sind:
- zählen (Gesamtzahl der ausgewählten numerischen ausgewählten Elemente)
- TelefonnummerMaximum (Der Maximalwert aller ausgewählten numerischen Text)
- TelefonnummerMinimum (Der Minimalwert aller ausgewählten numerischen Text)
- promedio (Der Durchschnitt aller der ausgewählten numerischen Text)
- Suma (Die Summe aller ausgewählten numerischen Texte)
Um Ergebnisse nur Wählen Sie einfach eine nach der anderen oder durch ein Fenster (Fenster) Texte, die Sie Informationen wünschen.
Um diese Routine zu verwenden, musst du folgendes tun:
- Laden Sie die Lisp-Datei in AutoCAD.
- Geben Sie den Namen des Befehls: IV
- Wählen Sie alle numerischen Texte, von denen die Informationen erhalten möchten
Sie können die Routine bekommen hier
62. ROUTINE LISP, DIE ALLE LAYOUTS MIT IHRER AKTUELLEN KONFIGURATION LAUFEN UND DRUCKEN
Der Befehl wird jedes Layout und überprüft, ob das dies der Modellraum ist, wird übersehen, mit anderen fortfahren, wenn Sie also den Modellraum wollen, ist auch gedruckt, nur müssen Sie den Befehl ändern, um die auch zu berücksichtigen, und drucken.
Sie können die Funktionalität dieses Befehls nutzen, um beispielsweise Briefköpfe einzufügen, Text in jedem Layout zu löschen oder hinzuzufügen usw. Der Befehl druckt keine Jobs in „Hintergrund“, sofern nicht im Dialogfeld angegeben Optionen im Reiter „Plotten und Publizieren".
Wenn Sie viele Dateien zu drucken, und jeder hat viele Seiten (Layouts), können Sie die Funktionalität dieses Befehls durch die folgende erhöhen:
Erstellen Sie eine Datei mit dem Namen acad.lsp (Wenn Sie nicht bereits haben), in dieser Datei davon die folgenden Codezeilen in jedem Teil hinzu:
(Defun s :: STARTUP ()
(alle Layouts durchlaufen und drucken.LSP laden) ;Dies ist der Name der angehängten Datei.
)
die Route angezeigt wird, nicht, weil es schon versteht sich, dass die Dateipfad LSPs angegeben ist, wird in den Verzeichnissen Unterstützung AutoCAD (angegeben in dem Dialogfeld Optionen) hinzugefügt, andernfalls, dass Sie die Codezeile ersetzen durch folgende (den vollständigen Pfad der Datei zu laden lsp angegeben):
(Defun s :: STARTUP ()
(laden Sie „C:\\CONSTRUCGEEK\\TUSLISP\\Loop through and print all layouts.LSP“)
)
Um diese Routine zu verwenden normalerweise (ohne Modifikation) müssen Sie folgendes tun:
- Laden Sie die Lisp-Datei in AutoCAD.
- Geben Sie den Namen des Befehls: LPLOT
- Sie müssen warten, bis alle Druckaufträge abgeschlossen sind.
Sie können die Routine bekommen hier
63 ROUTINE VISUAL LISP Texte RIGHT CUTS oder links ZAHL Zeichen anzug
Diese Lisp-Routine kann Ihnen die ausgewählten Texte beschneiden, richtig geschnitten, links oder beiden Seiten, die davon abhängen, was den Befehl dazu aufgefordert werden.
Wenn Sie zum Beispiel haben den ursprünglichen Text 0 + 580.00 und Ihnen sagen, das Command 2 Zeichen geschnitten auf der linken Seite, der Befehl wird ersetzt "580.00".
Wenn Sie den Befehl sagen 3 Zeichen nach rechts zu schneiden, wird der Befehl, den ursprünglichen Text ersetzen 0 + 580.
Schließlich, wenn Sie den Befehl Option sagen auf beiden Seiten zu schneiden, Zeichen 2 3 links und rechts, wird der ursprüngliche Text ersetzt werden "580".

Wie Sie sehen können, geben Sie einfach die Anzahl der Zeichen, die den Text zu schneiden und wählen und diese werden wie angegeben getrimmt werden.
Um diese Routine zu verwenden, musst du folgendes tun:
- Laden Sie die Lisp-Datei in AutoCAD.
- Geben Sie den Namen des Befehls: RET
- Es zeigt an, dass neben den Texten geschnitten werden [Links / Rechts / Beide]
- Geben Sie die Anzahl der Zeichen, die Seite oder die Seiten zu schneiden angegebenen
- Markieren Sie den gesamten Text, den Sie möchten, schneiden
- Drücken Sie die Enter-Taste oder klicken Sie mit der rechten Maustaste, um den Austausch zu tätigen
Sie können die Routine bekommen hier













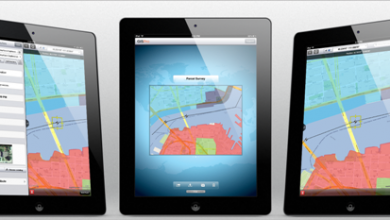
Hallo Ingenieur. Kannst du mir helfen ? So geben Sie bitte ein Koordinatengitter in Civil 3D 2024 ein
Frieden
Lisp ist nicht mehr als XNUMX-prozentige Z-Mitglieder.
Es ist nicht möglich, dass Sie sich entscheiden, ob Sie es jemals getan haben oder nicht.
Es wird eine Routine geben, die eine Punktwolke im PENCD-Format lädt, getrennt durch Leerzeichen oder Kommas in Autocad 2015
oder höher. Danke
FÜR DIE TIVER SCHWIERIGKEIT EM BAIXAR ALS LISP. Ich werde an eine Stelle in ESPANHOL adressiert. Ich werde NESSA PAGINA PROCUREM KEIN FIM DA PAGINA FINDEN, WIE SETAS PARA PASSAR - NÄCHSTE SEITE BEI ICH WERDE SIE FINDEN. DEPOIS É SÓ CLICAR NA VOSSA LISP, KLICKEN SIE AUF ANGEHÄNGTE DATEIEN E STEUER ODER ANWENDBAR.
FÜR DIE TIVER SCHWIERIGKEIT EM BAIXAR ALS LISP. Ich werde an eine Stelle in ESPANHOL adressiert. Ich werde NESSA PAGINA PROCUREM KEIN FIM DA PAGINA FINDEN, WIE SETAS PARA PASSAR - NÄCHSTE SEITE BEI ICH WERDE SIE FINDEN. DEPOIS É SÓ CLICAR NA VOSSA LISP E KLICKEN SIE AUF ANGEHÄNGTE DATEIEN E STEUER ODER ANWENDBAR. Ich warte auf Hilfe
Hallo, ich würde gerne wissen, ob Sie einen Kurs oder eine Schulung haben, um das Programmieren in Autocad zu erlernen. Und um eine App zu erstellen, mit der ich eine Reihe von Polylinien zählen und identifizieren kann
Es läuft für 2017-Version oder weniger. Nein für 2018 oder 2019
boa noite .. gostaria zu wissen, 37 zu lispeln. Konverter Entitäten 3DFace em Solids ACIS funktioniert in allen Versionen do auto cad?
Vielen Dank
Ich habe Ihren Lisp nicht heruntergeladen
bitte schick mir lisp
Wo sind die Routinen?
Hallo, ich würde gerne wissen, wie ich diese Lippen erwerben kann, um die Koordinaten einer Polylinie und die Polylinienohrringe zu ermitteln
dank
HALLO
Ich arbeite als P & ID-Zeichner und möchte wissen, wie ich die intelligenten Blöcke, die ich in einem Autocad-Plan habe, nach Excel exportieren kann.
in den Plänen sind:
Ventile
Zeilennummern
instrumentierung
Ausrüstung
Ich möchte diese Informationen extrahieren und in Excel anzeigen. wenn mir bitte jemand helfen kann
Hallo Zusammen,
Ich suche eine Lisp, die es ermöglicht, eine x-beliebiger Stelle zu setzen.
LG
Sicher Wir senden Ihnen eine E-Mail bezüglich der von Ihnen gewünschten Funktionalität.
Ich suche nach lisp, um einen Farbverlauf zu erstellen, dh mit einem Kreis mit einem bestimmten Radius müssen Sie eine Kurve der nächsten Ebene schneiden und eine Polylinie aus dem Ursprung generieren. Wenn Sie zu einem anderen Ort fahren, dient dies zum Entwerfen einer Straße und ist morose kopiere die Kreise und zeichne die Polygone danke
Nicht so Aber ich habe eine E-Mail an eine Sonnenfinsternis geschickt, um Ihnen mitzuteilen, ob er das kann
Sie verfügen über eine Routine, um den Basiselementen Attribute zuzuweisen, nicht den Blöcken. Diese können in einem Dialogfeld auf dem Bildschirm angezeigt werden.
Hey.
Wie lade ich das Lisp „Koordinatenpunkte in eine CSV-Datei exportieren“ herunter?
dank
Gute Nacht
ICH MÖCHTE IHRE UNTERSTÜTZUNG, ICH HABE EIN PROBLEM MEIN AUTOCAD Lädt NICHT DIE LIPPEN, TECHNISCHE DATEN ZU ZEICHNEN ABBILDUNG (KOORDINATEN, SEITEN, WINKEL)
Hallo an alle, wo ich mehr lisp finde
Hallo an alle
ist sehr gut die Liste
sehr gute Beiträge
A
ok
holaaaaaaaaaaaaaaaaaaaaa
Sei gegrüßt, die Routine nominate AREASX, se è possibile.
Vielen Dank im Voraus
Hallo ich würde gerne auf die Routine zugreifen, um progrsivas zu einer Ausrichtung zu setzen.
dank
Ich möchte Ihnen eine lisp Routine schicken, die in den letzten Versionen nicht funktioniert und in alten Versionen, wenn es funktionierte, ich hoffe, dass Sie es korrigieren und / oder verbessern können, um die Post, die Sie mir angeben oder wenn Sie mir die lisp Routine schicken.
Sehr gut überhaupt, ich brauche die Routine arcos_de_una_polilinea_en_segmentos_lineales.fas AutoCAD MIDAS GEN 2015 ganz gleich, die Bögen in Autocad erzeugt zu exportieren und ich brechen sie in Segmente nach unten. Vielen Dank Ich komme aus Kuba
Sou português e gostava, se possível, de ter a rotina „ROUTINE, DIE DEN INHALT EINES TEXTES DURCH DAS COTA DES ANGEGEBENEN PUNKTES ERSETZT“.
Obrigado
Es gibt einen Anruf
; Routine, die Koordinatenpunkte in eine CSV-Datei exportiert. 1.0 Version.
; Format der Akte der Punkte, die erzeugt: P, N, E, C (Punkt, Nord = Y, Ost = X, Dimension = Z)
Schau es in der Seite von Mario Torrez an
http://www.mariotorres.pe/recursos/rutina-lisp-para-exportar-puntos-de-coordenadas-a-un-archivo-csv
Können Sie mir bitte sagen, wo ich Ihre Lisp-Routine "Koordinatenpunkte in eine CSV-Datei exportieren" herunterladen kann, da ich die Topographie eines Gebiets habe und sie in CSV oder TXT exportieren muss, werden die Punkte als Text eingegeben (Inhalt ist die Höhe ) und in der Koordinate Z kommt Null heraus, verstanden?
Kannst du mir bitte helfen?
Ich hätte gerne das Lisp mit der Funktion "Interne oder externe Objekte aus einer ausgewählten Polylinie entfernen", weil ich im Artikel den Download-Link nicht finden kann.
INTERESSANTEN ROUTINEN
Hallo, ich würde gerne wissen, ob es eine Routine gibt, um die Anzahl der Objekte zu erhalten und sie in Text zu setzen
Lieber, ich versuche, etwas Routine zu senken und diese Warnung kommt heraus:
Nicht gefunden
Die angeforderten URL / Foren / Routine-Lisp-to-Add-to-Subtract-Werte-zu-Selektionstexte wurden auf diesem Server nicht gefunden.
Zusätzlich wurde die 404 Not Found Fehler beim Versuch zu Jahr ErrorDocument zu verwenden, um die Anfrage zu bearbeiten.
Was bin ich falsch, 1000 danke König
Hallo wenn jemand kennt etwas Lisp, das erlaubt, Poligono zu erkennen, die Länge und Winkel, wenn jemand weiß, die Routine topo12, wenn sie mir senden können peri Mail Juanpaulo_100@htomail.comVielen Dank, meine Freunde.
Gute Daten grax…. : p
Guten Tag, ich würde gerne Routine für Autocad 2014 wissen, wenn sie es hatten, Tabellen zu erzeugen, Koordinaten und Design von Straßen zu geben
dank
Grüße
Sehr nützlich für die Entwicklung von Ingenieurprojekten
Hallo
Entschuldigen Sie mich mit einem Lispeln peuden zu helfen, eine Polylinie mit seiner km zu verengen, ich meine, wenn ich einen Linienzug Ursprung Dm von Incio 100 und dm Ende 1000 haben, jeden Punkt in der Polylinie zu markieren und ich werfe mich Ihr dm und Lassen Sie fest.
Jetzt ist das dm von Anfang und Ende immer für jedes Projekt unterschiedlich
Wenn du mir helfen könntest, würde ich sie schätzen, wie ich mit diesem häufig arbeite und wäre sehr nützlich bei Straßenprojekten.
Grüße
Grüße jemand kann mir mit einem lisp helfen, um eine Umfrage mit willkürlichen Koordinaten aus zwei Punkten zu verknüpfen, dann platziert die ursprünglichen Koordinaten Nord und Ost und die Quote die gleichen Schiedsrichter aus den beiden Ausgangspunkten, für die ich tat Mit aling aber werden Quoten geändert
Hallo sie können auf dieser seite sehen:
http://acad.fleming-group.com/index.html
Es wird erläutert, wie Sie von Ihrer Datenbank aus darauf zugreifen und Dinge erledigen können. Es enthält eine Reihe von lsp-Routinen und eine PDF-Datei, die erklärt, wie Sie diese verwenden.
Grüße, Lola.
Guten Tag, ich würde gerne wissen, ob jemand irgendeine kleine Routine kennt oder ein einfaches Beispiel für eine kleine Routine hat, um eine dbf-Datenbank zu erstellen und Daten hinzuzufügen oder von autolisp zu löschen.
Ich hoffe sie helfen mir
dank
Hallo Freunde Ich mag wissen, ob jemand eine Routine weiß zu messen (hoffentlich extern) Winkel eines Polygons und deren Entfernung und wenn nicht zu viel die zu versendenden Excel zu fragen.
Wie schreibt man eine .lsp-Routine, die ausgeführt wird, wenn eine .dwg-Zeichnung geladen wird und wann sie aufgezeichnet wird?
dank
Ich brauche Hilfe, um zu sehen, ob jemand, der Lisp kennt, mich retten kann.
Ich möchte aus allen 3d-Querschnitten alle erzeugten Querschnitte in Textdateien exportieren. Ich muss nur den Kilometerstand, die Entfernung zur Achse und die entsprechende Ebene anzeigen.
So etwas
Km, Dist. Zur Achse, Dimension
Nur das Kann mir jemand helfen? Ich weiß nichts über Programmierung, also bitte ich um Hilfe.
Mal sehen, ob ich es verstanden habe.
Du sagst, dass du mit deinem Lisp die Koordinaten nach Excel exportierst
Hast du ihn auf Distanz gesetzt? Ich verstehe das nicht, ich nehme an, es ist in AutoCAD As Dimension oder Funktion in der Lisp?
Aber wenn Sie bereits die Koordinaten in Excel haben, warum nicht eine nächste Spalte mit einer Formel von pythagoras zwischen dem Punkt und dem nächsten?
Quadratwurzel von ((y2-Koordinate - y2-Koordinate) Quadrat + (x2-Koordinate - x1-Koordinate) Quadrat)
Guten Morgen HALLO, ICH WILL HELFEN SIE MIR MIT EINEM LISP. ERKLäREN, ich habe einen Plan PROBENAHME jeden Punkt rauer mit LISP EXPORTA den Koordinaten in die Excel enthält, aber jetzt zwischen jedem Punkt und Punkt, SIE und dem Abstand gebracht, jetzt ich will das Messen zwischen POINT YPUNTO aufwenden, um Excel für NICHT eingeben 400PUNTOS ENTFERNUNGEN UND ES SICH? Bitte, viel ICH UND SO AVANZO ARBEIT MIT FASTEST.
Vielen Dank im Voraus
Um Lisp-Routinen auszuführen, bietet GeoCivil ein abgestimmtes Tutorial an.
http://geofumadas.com/5-minutos-de-confianza-para-geocivil/
Hallo, ich würde gerne wissen, ob es irgendeine Routine gibt, die eine Autocad-Ebene in ein anderes Referenzsystem umwandelt, zum Beispiel von wgs84 zu psad56
http://www.hispacad.com/foro/viewtopic.php?p=165851#165851
Attachment Routines für die Zeichnung von langen, Kreuzprofilen, Import und Export von Punkten durch Excel, diverse Utilities, Blockbibliothek.
Innerhalb des Handbücherordners befinden sich die Hilfsmittel für die Installation.
Innerhalb des Schlüsselordners befindet sich die Datei für die Aktivierung.
Innerhalb des manuellen Ordners befinden sich die Hilfedateien für die Befehle.
Hinweis: Aus Verdichtungsgründen wurde das aktualisierte Handbuch entfernt und mehrere Bilder wurden in der beigefügten Bedienungsanleitung gelöscht.
Das aktualisierte Handbuch kann per Post angerufen werden
Vhcad@hotmail.com
Für den Fall, dass die Anwendungen für sie nützlich sind, oder um auf eigene Rechnung die Bedienung der Befehle zu analysieren.
Verwenden Sie den Befehl pedit
Es besteht die Möglichkeit, Ecken einzufügen
Wie kann ich Scheitel in eine Polylinie einfügen?
dank