So laden Sie Bilder von Google Earth herunter - Google Maps - Bing - ArcGIS Imagery und andere Quellen
Für viele Analysten, die Karten erstellen möchten, auf denen eine Rasterreferenz von einer Plattform wie Google, Bing oder ArcGIS Imagery angezeigt wird, sind wir sicher, dass wir kein Problem haben, da fast jede Plattform Zugriff auf diese Dienste hat. Aber wenn wir diese Bilder in guter Auflösung herunterladen möchten, welche Lösungen mögen wir dann? StitchMaps verschwinden, definitiv die beste Lösung ist SAS Planet.
SAS Planet, ist ein kostenloses Programm russischer Herkunft, mit dem Sie mehrere Bilder von verschiedenen Plattformen oder Servern suchen, auswählen und herunterladen können. Auf den Servern befinden sich Google Earth, Google Maps, Yahoo, Bing, Nokia, Yandex, Navitel Maps, VirtualEarth und Gurtam. Dem Bild können Überlagerungen wie Beschriftungen oder Straßenstrukturen hinzugefügt werden. . Unter seinen Neuheiten können Sie auflisten:
- eine vollständig portable Anwendung sein, erfordert keinerlei Installation, nur durch Ausführen ist es möglich, jeden Prozess auszuführen,
- die Möglichkeit, .KML-Dateien einzugeben,
- Messung von Entfernungen und Routen
- Laden von ergänzenden Daten von anderen Servern wie Wikimapia,
- Export von Karten auf Mobiltelefone, kompatibel mit Plattformen wie Apple-iPhone.
Anhand eines praktischen Beispiels können die Schritte zum Extrahieren von Informationen im Rasterformat von einer der oben genannten Plattformen visualisiert werden. Einer der größten Vorteile besteht darin, dass die über diese Anwendung heruntergeladenen Bilder georeferenziert werden, was Zeit bei der Erstellung von Produkten spart. Anders als bei Google Earth-Bildern können sie gespeichert und heruntergeladen werden, erfordern jedoch nachfolgende Georeferenzierungsprozesse, die zeitaufwändig sind.
Schrittfolge zum Herunterladen von Bildern
Rasterauswahl des interessierenden Bereichs
- Der erste Schritt besteht darin, die Datei herunterzuladen, die das SAS Planet-Installationsprogramm enthält. In diesem Fall wurde die neueste Version verwendet, die im Dezember 2018 zur öffentlichen Verwendung freigegeben wurde. Die Datei wird im ZIP-Format heruntergeladen. Zum Ausführen muss die Datei entpackt werden Inhalt vollständig. Nach Abschluss wird der Zielpfad geöffnet und die ausführbare Sasplanet-Datei befindet sich.
- Beim Ausführen des Programms wird die Hauptansicht der Anwendung geöffnet. Es gibt mehrere Symbolleisten (grüne Farbe) und das Hauptmenü der Anwendung (rote Farbe), die Hauptansicht (orange Farbe), den Zoom der Ansicht (gelbe Farbe), die relative Situation (violette Farbe) und die Leiste Zustand und Koordinaten (Fuchsia-Farbe).

- Wenn Sie die Suche starten möchten, nähern Sie sich der Karte der Hauptansicht, bis Sie den gewünschten Ort erreicht haben. Wählen Sie in einer der Symbolleisten die Rasterinformationsquelle aus. In diesem Fall handelt es sich um eine Google-Informationsquelle .

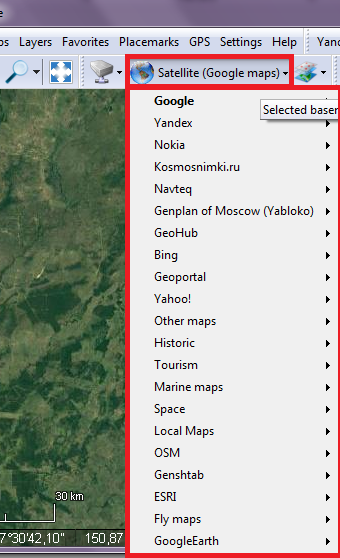 Wenn Sie die Informationsquelle ändern möchten, klicken Sie einfach auf die Stelle, an der der Name der Datenbank angegeben ist. Dort können Sie wählen zwischen: Google, Yandex, Nokia, Kosmsnimki, Navteq, Genplan von Moskau, GeoHub, Bing, Geoportal, Yahoo! , andere Karten, historische Karten, Tourismus, Seekarten, Weltraum, lokale Karten, OSM, ESRI oder Google Earth.
Wenn Sie die Informationsquelle ändern möchten, klicken Sie einfach auf die Stelle, an der der Name der Datenbank angegeben ist. Dort können Sie wählen zwischen: Google, Yandex, Nokia, Kosmsnimki, Navteq, Genplan von Moskau, GeoHub, Bing, Geoportal, Yahoo! , andere Karten, historische Karten, Tourismus, Seekarten, Weltraum, lokale Karten, OSM, ESRI oder Google Earth.
- Nach der Wahl wird die gewünschte Fläche ausgewählt. Je nachdem, wie das Raster angezeigt wird, wird der Server ausgewählt. In diesem Beispiel wurde das Google-Bild verwendet, da es keine in der Szene vorhandenen Clouds enthielt.

- Dann ist die Schaltfläche aktiviert Verschiebung, Hiermit wird der Untersuchungsbereich mit dem Cursor ausgewählt. Klicken Sie einfach auf eine Ecke und ziehen Sie sie an die gewünschte Stelle. Ein abschließender Klick wird ausgeführt. Ein Fenster wird geöffnet, in dem Sie die Ausgabeparameter des ausgewählten Bildes platzieren müssen.
- Im Fenster werden mehrere Registerkarten angezeigt, in der ersten Herunterladen, Die Zoomstufe wird gewählt. Die Zoomstufen reichen von 1 bis 24 - die höchste Auflösung. Wenn das Bild ausgewählt ist, wird in der Zoomleiste die Stufe angezeigt. In diesem Fenster kann sie jedoch geändert werden. Es gibt auch den Server an, von dem das Produkt extrahiert wird.

- In der folgenden Registerkarte werden die Ausgabeparameter platziert. Speziell für das Raster, das mit den räumlichen Referenzinformationen gespeichert werden soll. Im Feld (1) wird das Format des Bildes angegeben, im Feld (2) der Ausgabepfad, im Feld (3) der ausgewählte Server, im Feld (4), falls sich eine Überlappungsschicht befindet, in In der Box (5) wird die Projektion angegeben und dann eine Gruppe aufgerufen Erstellen Sie eine Georeferenzierungsdatei (6), Die günstigste Option ist markiert, in diesem Fall die .w, Die Qualität bleibt standardmäßig bei 95% erhalten.Und Klicken Sie abschließend auf beginnen

- Das Bild wurde im JPG-Format exportiert, es kann jedoch in den folgenden Formaten exportiert werden: PNG, BMP, ECW (Enhancement Compression Wavelet), JPEG2000, KMZ für Garming (Jpeg-Overlays), RAW (Einzelbitmap-Grafik), GeoTIFF.
 Wenn Sie den Ordner überprüfen, in dem das Bild gespeichert wurde, können 4-Dateien identifiziert werden, die .jpg-Rasterdatei und die Hilfsdatei. Dann wird der jpgw-Wert (dies ist die zuvor erstellte Referenzdatei) beobachtet .w)und die .prj, die dem Bild zugeordnet ist.
Wenn Sie den Ordner überprüfen, in dem das Bild gespeichert wurde, können 4-Dateien identifiziert werden, die .jpg-Rasterdatei und die Hilfsdatei. Dann wird der jpgw-Wert (dies ist die zuvor erstellte Referenzdatei) beobachtet .w)und die .prj, die dem Bild zugeordnet ist.
Rasteranzeige in der SIG
 Nachdem der Vorgang abgeschlossen ist, wird die Datei in einer beliebigen GIS-Software geöffnet, um zu überprüfen, ob sich das Image genau im erforderlichen Bereich befindet. Um fortzufahren, werden die Ebenen in einem ArcGIS Pro-Projekt im Shape-Format geladen und geben den Ort an, an dem das neu exportierte Bild platziert werden soll.
Nachdem der Vorgang abgeschlossen ist, wird die Datei in einer beliebigen GIS-Software geöffnet, um zu überprüfen, ob sich das Image genau im erforderlichen Bereich befindet. Um fortzufahren, werden die Ebenen in einem ArcGIS Pro-Projekt im Shape-Format geladen und geben den Ort an, an dem das neu exportierte Bild platziert werden soll.- Wenn Sie es öffnen, können Sie sehen, dass das Bild vollständig passt, mit den Elementen im Formformat der Hauptansicht, dh mit den Wasserkörpern im Vektorformat. Das im Bild vorhandene Reservoir passt sich an den Ort des Polygons an und wird daher als perfekt referenziert betrachtet

Verwendung des Hybrids
 Wenn Sie Raster-Daten mit anderen Inhalten wie Straßen und Alleen extrahieren und in mobilen Geräten für den Standort des Benutzers verwenden möchten, wird derselbe Vorgang der Auswahl des interessierenden Bereichs ausgeführt.
Wenn Sie Raster-Daten mit anderen Inhalten wie Straßen und Alleen extrahieren und in mobilen Geräten für den Standort des Benutzers verwenden möchten, wird derselbe Vorgang der Auswahl des interessierenden Bereichs ausgeführt.
Der Unterschied ist, dass nun die Bing-Server-Daten in ihrer Version übernommen werden Straßen - Straßen, zeigt die Hauptansicht nur die relevantesten Orte sowie die Namen der Hauptstraßen Wenn Sie sich weiter der Hauptansicht nähern, werden Details zum Untersuchungsgebiet geladen.
Wenn nun das vorherige Raster benötigt wird, um die Daten der Streckenkarten und Sehenswürdigkeiten von Interesse zu laden, nur das Hybrid - Hybrid, der einfach die Daten von einer Basis von Referenzorten mit dem Rasterbild überlagert.
- In der Werkzeugleiste befindet sich die Schaltfläche, die Ebenen überlagert. Wenn Sie dort einsteigen, werden alle kartografischen Grundlagen angezeigt, die mit dem Raster überlagert werden können. Von Google OSM - Open Street Maps, Yandex, Rosreestr, Hybrid Yahoo, Wikimapia von Hibrid, Navteq.
- Dann wird für die Raster-Basis der Bing Maps - Satellite-Server verwendet und dann in das Menü eingegeben hybrid, und so viele wie nötig aktiviert werden, - um zu bestimmen, welche der Hybride hat mehr räumliche Informationen, für die das Beispiel gewählt wurde: Google, OSM, Wikimapia und ArcGIS Hybrid, die Ansicht des Rasters mit den überlagerten Ebenen ist unten dargestellt.

 Speichern des Bildes mit den Daten von HybrideDie Ansicht wird wie in den vorherigen Fällen ausgewählt. Wenn jedoch der Bildschirm mit den Bildparametern angezeigt wird, wird Folgendes ausgewählt: auf der Registerkarte Stich Das Ausgabeformat, der Ausgabepfad, die Raster-Basis (Bing) werden platziert und die Überlagerungsebene - Google Hybrid wurde ausgewählt - und die Raumbezugsdatei .w.
Speichern des Bildes mit den Daten von HybrideDie Ansicht wird wie in den vorherigen Fällen ausgewählt. Wenn jedoch der Bildschirm mit den Bildparametern angezeigt wird, wird Folgendes ausgewählt: auf der Registerkarte Stich Das Ausgabeformat, der Ausgabepfad, die Raster-Basis (Bing) werden platziert und die Überlagerungsebene - Google Hybrid wurde ausgewählt - und die Raumbezugsdatei .w.

- Nach dem Ausführen des Prozesses wird das Bild in der von Ihnen bevorzugten SIG oder Software geöffnet, und es wird überprüft, ob das Bild mit den überlagerten Daten von Google Hybrid tatsächlich exportiert wurde. Die Beschriftungen der Elemente, die sich im interessierenden Bereich befinden, werden angezeigt. Wenn die Form platziert wird, befindet sie sich genau dort, wo sich das Gewässer befindet.
Der Ablauf dieses Artikels ist im Youtube-Kanal von Geofumadas zu sehen
Final Thoughts

Wie überprüft werden konnte, ist die Verwendung des Tools recht einfach und erfordert keine großen Anstrengungen, um die Dynamik der einzelnen Prozesse und Tools zu verstehen, aus denen es besteht. Daher wird die Verwendung dringend empfohlen.
Im Gegensatz zu anderen Initiativen in dieser Funktion zum Herunterladen von georeferenzierten Bildern, wie im Fall von StitchmapDie Entwicklung von SASPlanet ist einlösbar, da in jedem seiner Updates ständig Tools und Funktionen sowie Zugriff auf immer mehr Dienste hinzugefügt wurden. Dieser Artikel wurde mit der neuesten stabilen Version vom 21. Dezember 2018 erstellt. Wir bieten Ihnen jedoch diesen Link von der offiziellen Seite an, die ein Repository aller seit 2009 veröffentlichten Versionen enthält.
Glückwunsch für SASPlanet und seine 10-Jahre der Kontinuität.







sehr gutes Handbuch. Wenn Sie lernen möchten, Bilder zu bearbeiten, empfehlen wir Ihnen, unsere Website zu besuchen Natürlich Photoshop Madrid
für alle, die in der Stadt sind.