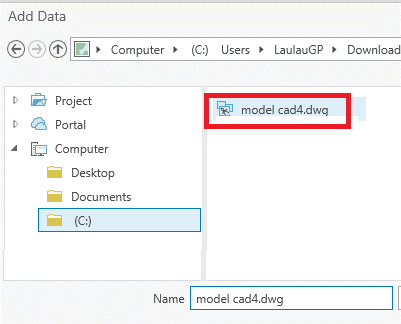Konvertieren Sie CAD-Daten mit ArcGIS Pro in GIS
Das Konvertieren von Daten, die mit einem CAD-Programm erstellt wurden, in das GIS-Format ist eine weit verbreitete Routine, insbesondere da technische Disziplinen wie Vermessung, Kataster oder Konstruktion weiterhin Dateien verwenden, die in CAD-Programmen (Computer Aided Design) mit nicht orientierter Konstruktionslogik erstellt wurden. zu Objekten, aber zu Linien, Polygonen, Gruppierungen und Beschriftungen, die sich in verschiedenen Ebenen (Ebenen) befinden. Obwohl die neuen Versionen der CAD-Software zunehmend einen objektorientierten Ansatz mit Interaktion mit räumlichen Datenbanken verfolgen, erfordert die Kompatibilität zwischen diesen Disziplinen immer noch Transformationsprozesse.
Was erwartet wird, erhalten zu werden: Extrahieren Sie die Ebenen aus einer CAD-Datei in ein GIS, um später eine Analyse des Bereichs durchzuführen. In diesem Beispiel verwenden Sie eine CAD-Datei, die Informationen über Kataster-Eigenschaften, hydrographische Informationen, d. h. Flüsse und andere erstellte Strukturen enthält.
Am Ende des Prozesses sollten Sie eine Schicht aus Land, eine Schicht aus Flüssen und eine Schicht aus Strukturen haben. Das Ausgangsformat jeder Schicht entspricht der Herkunft des Ursprungs.
Verfügbare Daten und Lieferungen: eine CAD-Datei, in diesem Fall eine DWG von AutoCAD 2019.
Schrittfolge mit ArcGIS Pro
Schritt 1. Importieren Sie die CAD-Datei
Wie oben angegeben, müssen Sie über eine .dwg-, .dgn- oder .dxf-Datei (CAD-Format) verfügen, die auf der Registerkarte ausgewählt wird Karte die Option Daten hinzufügenwird dort die entsprechende Datei durchsucht. Hier beginnt an dieser Stelle die Komplikation der Anzeige der Daten durch die Version der Datei, in der sich eine DWG-Datei befand AutoCAD 2019, Wenn der Layer in ArcGIS Pro eingegeben wird, liest das System die Gruppe von Layern. In der Attributtabelle scheint es jedoch so zu sein, dass die Layer keine Entität enthalten, wie in der folgenden Abbildung dargestellt.

Beim Anzeigen der Originaldatei kann in AutoCAD Civil3D gesehen werden, dass sie Informationen enthält.

Bevor Sie glauben, dass die Datei beschädigt ist oder keine Informationen enthält, müssen Sie die von ArcGIS Pro akzeptierten dwg-Versionen berücksichtigen:
Für .dwg und .dxf
- Lesen, aber nicht exportiert: 12- und 13-Version von AutoCAD
- Direktes Lesen und Exportieren: Versionen AutoCAD 2000 v15.0, 2002 v15.0, 2004 v16.0, 2005 v16.1, 2006 v16.2, 2007 v17.0, 2008 v17.1, 2009 v 17.2, 2010 v18.0, 2011 v18.1, 2012 v18.2, 2013 v19.0, 2014 v19.1, 2015 v 20.0, 2016 v20.1, 2017 v21.0 und 2018 v22.0.
Für .dgn
- Lesen, aber nicht exportiert: MicroStation 95 v5.x, MicroStation SE v5.x, MicroStation J v 7.x
- Direktes und exportiertes Lesen: MicroStation V8 v 8.x
Wie Sie sehen, unterstützt ArcGIS Pro zum Zeitpunkt der Vorbereitung dieses Lernprogramms das Lesen und Exportieren von Daten aus AutoCAD 2019 noch nicht. Daher werden in der Ansicht keine Entitäten angezeigt. Das Merkwürdige ist, dass ArcGIS Pro während des Vorgangs keine Fehler anzeigt Anhaftende Ebenen, noch warnt es, dass die Datei nicht mit der Version kompatibel ist. Laden Sie die Informationen mit der CAD-Struktur, jedoch ohne Daten.
Nachdem dies erkannt wurde, war es notwendig, diese zu verwenden TrueConverter Um die DWG-Datei umzuwandeln, haben wir es in diesem Fall auf die 2000-Version umgesetzt.
Schritt 2. Konvertieren Sie Daten aus CAD-Dateien in SHP
Die Layer, die Sie extrahieren möchten, werden identifiziert. Wenn alle CAD-Daten erforderlich sind, müssen Sie nur jedes Element als Form exportieren. Wenn das CAD ausgewählt ist, wird eine Registerkarte angezeigt. CAD-Werkzeuge, In den Tools finden Sie den Prozess Funktionen kopierenöffnet sich ein Fenster mit den Ein- und Ausgangsparametern; Die Eingabe ist die ausgewählte Ebene, in diesem Fall Plots, und die Ausgabe kann eine separate Datei oder eine Geodatabase sein, die dem Projekt zugeordnet ist, wenn Sie sicher sind, dass der Prozess ausgeführt wird und die Ebene zum Inhaltsbereich hinzugefügt wird .shp.

Schritt 3. Analysieren Sie die Konsistenz unvollständiger Topologien
- Es gibt auch eine Lücke, die in einem Polylinienformat erzeugt wird, wenn das GIS (Shape) extrahiert wird. Da die resultierenden Formen das ursprüngliche Format annehmen, müssen die Diagramme und die Lagune in diesem Fall in Polygone konvertiert werden, je nach Fall und Anforderung
- Bei Flüssen wird der Prozess normal durchgeführt. Es wurde jedoch festgestellt, dass der Hauptfluss und seine Nebenflüsse aus vielen Segmenten bestanden. Um sich ihnen anzuschließen, wählen Sie die Registerkarte Bearbeiten, - Werkzeug Mergeund damit die Segmente, die dem Hauptfluss entsprechen, sowie jedes Segment seiner Nebenflüsse.
 Sie können auch sehen, dass in der Ebene, die die Flüsse enthält, eine Linie vorhanden ist, die aufgrund ihrer Form und Lage nicht zu dieser Ebene gehört. Sie wird entfernt, indem die bereits erstellte Ebene bearbeitet wird.
Sie können auch sehen, dass in der Ebene, die die Flüsse enthält, eine Linie vorhanden ist, die aufgrund ihrer Form und Lage nicht zu dieser Ebene gehört. Sie wird entfernt, indem die bereits erstellte Ebene bearbeitet wird.
Warum erscheinen Polylinien und Objekte, die nicht mit den Geometrien der Pakete übereinstimmen? Ideal ist es, die Ebenen nicht entsprechender Objekte aus dem CAD-Programm zu entfernen. Für die Zwecke dieser Übung wurde dies jedoch auf diese Weise durchgeführt. Beispielsweise hatte die Quelldatei einen 3D-Block mit einer bestimmten Wendung, der aus einer AutoCAD-Recap-Datei stammt. Wenn sie in einer 2D-Ansicht dargestellt wird, wird sie zu einer Polylinie.
Wenn die Topologien zuvor aus der CAD-Datei geprüft wurden:

Um vorhandene Polygone aus dem CAD (1) zu extrahieren, können Sie den folgenden Vorgang so ausführen, wie er regelmäßig in ArcMap durchgeführt wurde: rechte Schaltfläche auf der Ebene - Daten - Funktionen exportieren, gibt die Ausgangsroute an und die Polygonform wird in Ihrem Inhaltsbereich angezeigt.
In diesem Fall wurde eine ursprünglich aus Polygonen bestehende Schicht in der CAD-Datei erstellt, die den Strukturen entspricht. Bei der Überprüfung von Polylinien fehlten jedoch im ursprünglichen CAD zwei ursprüngliche Polygone (2):

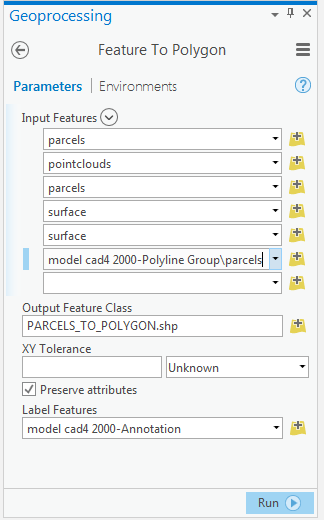
Falls Topologien aus der CAD-Datei bekannt sind:
Auf der Registerkarte CAD-Ebenen das Werkzeug Feature für Polygon, Dieses Werkzeug wird verwendet, wenn die Gewissheit besteht, dass die Daten aus dem CAD stammen und wir sie im Polygonformat benötigen. Bei der Ausführung des Prozesses wird das Fenster geöffnet, in dem Sie angeben müssen, welche oder welche Ebenen oder Ebenen zu transformieren sind.
- Wenn Sie die Attribute des CAD beibehalten möchten, hat ArcGIS Pro eine Reihe von Feldern mit einem bestimmten Stil für diesen Datentyp reserviert.
- Wenn die Entitäten den Anmerkungen oder Beschriftungen des CAD zugeordnet sind, können diese Beschriftungen in der Form bleiben, die erstellt werden soll.
In diesem Fall ist die CAD-Datei ein "topologischer Mist"Mit dem vorherigen Prozess war es möglich, ein einzelnes Polygon zu extrahieren, da das Werkzeug die andere Struktur nicht erkennt, weil es offen ist, dh es ist kein vollständiges Polygon. Dazu wird die mit Polygonen erstellte Ebene bearbeitet und das Feature erstellt.
Im Fall der Lagune können Sie die Polylinien auswählen, mit denen sie erstellt wird, und mit dem Werkzeug die Form mit dem Polygonformat generieren.
Was mit diesem Werkzeug geschieht, ist, dass Sie die vollständige Sicherheit haben müssen, welche Elemente Polygone sind. Wenn dies nicht der Fall ist, wird eine Ebene mit Topologiefehlern generiert, da sich die Elemente der Ebene überschneiden, wie im Beispiel gezeigt, wenn versucht wird, alle CAD-Elemente mit diesem Werkzeug zu konvertieren:
Kontrolliert, teilweise Automatik blind
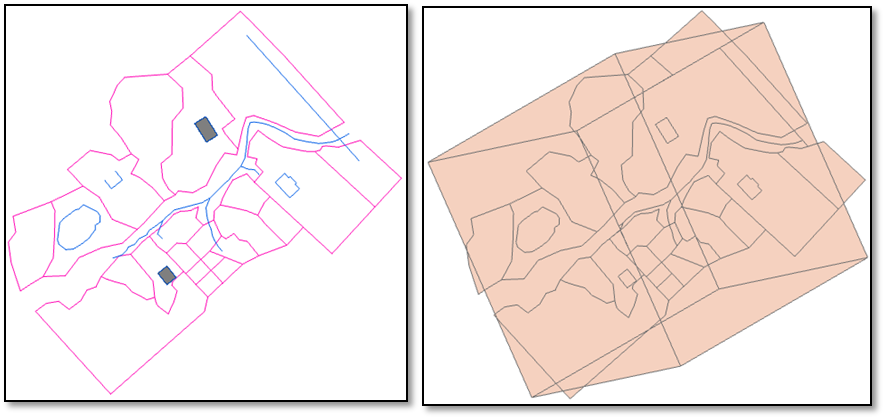
Endgültiges Ergebnis
Nachdem Sie die entsprechenden Prozesse für jede Schicht ausgeführt haben, erhalten Sie Folgendes:
Die Form von Plots im Polygonformat

Die Flüsse im Polylinienformat

Gebäude im Polygonformat

Die Lagune im Polygonformat.

Jetzt können wir arbeiten und die erforderliche Analyse durchführen, wobei die Bedeutung der Herkunft der Daten, sowohl ihr Format als auch ihre topologische Konsistenz, berücksichtigt werden. Laden Sie hier die Ausgabeergebnis.

Diese Lektion wurde aus der 13-Lektion des übernommen Einfacher ArcGIS Pro-Kurs, einschließlich Video und schrittweiser Erklärung. Der Kurs ist verfügbar Englisch y auf spanisch.