Microstation: Layout für den Druck
Dies mit AutoCAD zu tun hat eine andere Logik, und vielleicht haben einige deshalb Schwierigkeiten, wenn sie versuchen, es mit Microstation zu tun. Einerseits, weil es nicht viel Hilfe gibt, wie es geht, und dann ist die Art und Weise, wie man es macht, nicht genau wie bei AutoCAD.
Dafür werden wir eine Übung machen, obwohl ich vorschlage, dass einige Grundprinzipien von Microstation vertieft werden, falls sie nie benutzt wurden.
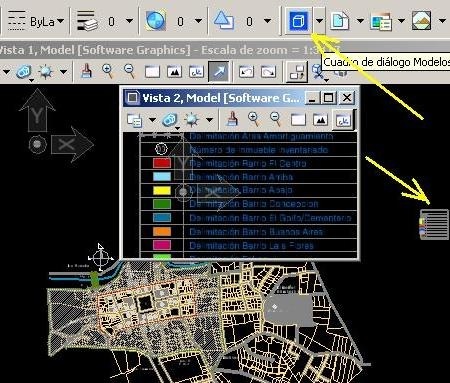
Die Modellkarte und das Blatt
Das Modell ist der Arbeitsbereich (1: 1), in dem es gezeichnet wird. Das Beispiel, das ich zeige, ist eine Katasterkarte, und die Ansicht, in die Sie zoomen, ist eine Nahaufnahme eines thematischen Indikators, der alle auf dem Modell basiert.
Das Blatt (Blatt) wird in AutoCAD als Layout bezeichnet und entspricht einem Feld, das der Papiergröße zugeordnet ist, auf der gedruckt werden soll. Dies ist der mit dem Maßstab, da das Modell immer 1: 1 sein wird
Es ist beabsichtigt, eine Exit-Map zu erstellen, die eine äußere Box, die Hintergrundkarte, die Indikator ganz rechts und einen Zoom in der linken Seite in einem Viertelkreis hat, wie in diesem Beispiel gezeigt:

Auf die alte Art und Weise machen diejenigen, die nicht wissen, wie man diese Funktionalität verwendet, Blöcke (Zellen), kopieren, skalieren, schneiden und tun Dinge, um alles aus dem Modell zu erstellen. Der Nachteil ist, dass nichts, was getan wurde, nützlich ist, wenn Sie Änderungen an der ursprünglichen Karte vornehmen möchten.
Wie baue ich das Layout auf
Um dies zu erstellen, verwenden Sie die Funktionalität, die als bekannt ist Modelle-Dialog, Oder Modell-Box, die neben dem Befehl ist Referenzen. Wenn es nicht sichtbar ist, klicken Sie mit der rechten Maustaste und es wird aktiviert, genau wie das Rastermanager.
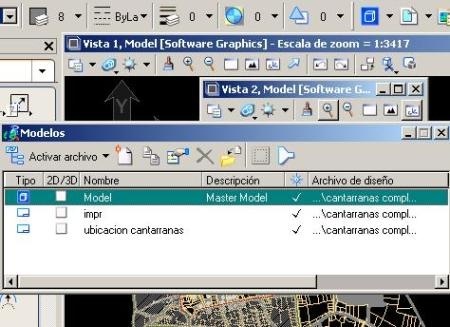
In diesem Kasten sieht es viel wie Referenzen aus, denn die Logik, die es hat, ist genau das, rufen Sie Karten, die gleichen oder andere externe, definieren Sie es Skala, erstellen Sie eine Schnittfigur und legen Sie sie in einen Druckrahmen.
Das erste, was Sie tun müssen, ist, das Blatt zu erstellen. Dies erfolgt mit der neuen Schaltfläche und Aspekten wie: Blatttyp, wenn es in zwei oder drei Dimensionen vorliegt, Modellname, Anmerkungsskala, Linienstilskala,
Wie man das Arrangement baut
Hier funktionieren die Werkzeuge so, als würden Sie an Modell, Rechtecken, Linien, Formen und Texten arbeiten. Alles ist gleich, in Versionen ab 8.9 wird die als Microstation XM bekannte Transparenz unterstützt.
Der Aufbau ist einfach: Ein unteres Rechteck, ein Viertelumfang, zwei kleine Rechtecke. Dann werden mit dem Werkzeug zum Erstellen von Regionen die Löcher durch Differenzierung hergestellt.
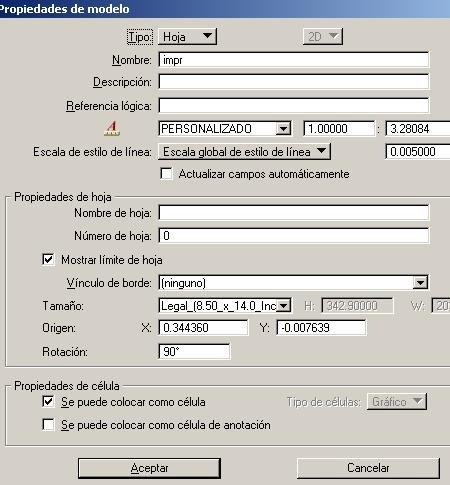
Sie können auch Hintergrundfarbe zu Objekten geben, mit Transparenz spielen und priorisieren, um zu sehen, welche vor oder hinter gehen.
Ähnlich kann dies Vordächer für Projektinformationen, Skala, Blattnummer, Koordinatenraster, Logos usw. erstellen.
Einbetten von Karten auf Objekte
Karten werden so oft wie erwartet als Referenzen in das Modellfeld geladen, um auf Objekte aufgerufen zu werden. Jeder von ihnen hat einen logischen Namen und eine Skala, die eine Funktion des Druckbogens ist. Auf diese Weise können Sie 2 / 3D-Zooms in verschiedenen Maßstäben innerhalb desselben Blattes aufrufen. Darunter finden Sie einige Merkmale zu Stil und Maßstab von Texten, Sichtbarkeit des Rasters oder 3D-Eigenschaften für PDF.
Diese Karte fällt irgendwo hin, also machen wir eine Kopie der Figur, die wir hoffentlich ausschneiden und direkt auf der Karte platzieren möchten. Falls uns die Größe nicht erscheint, klicken wir mit der rechten Maustaste darauf und passen die Eigenschaften an, indem wir den Maßstab ändern. Um den Schnitt zu machen, verwenden wir das Scherensymbol und berühren die Figur.
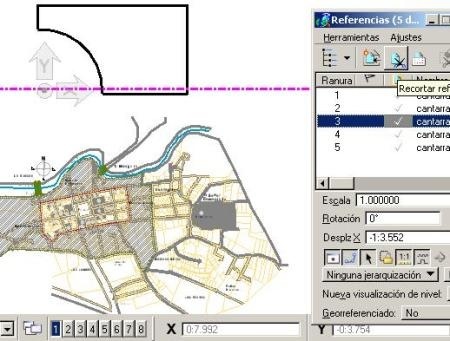
Dann kann das getrimmte Objekt mit allem und Figur auf die Karte verschoben werden. Es ist wie im folgenden Bild gezeigt.
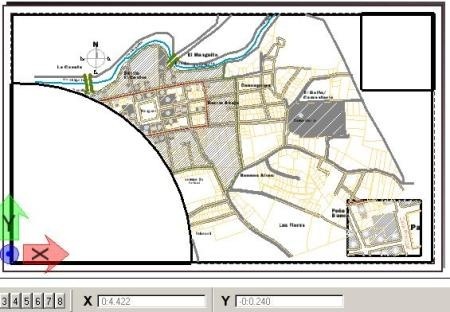
Der Rest ist nur zu versuchen, zu versuchen, Fehler zu machen und weiter zu üben, bis Sie Ihren Weg finden. Referenz aufrufen, Maßstab definieren, Beschneidungsobjekt auswählen, ausschneiden, auf der Karte platzieren. Das folgende Ergebnis zeigt das bereits zusammengestellte Beispiellayout.
Im Fall eines Katasterkartenrasters wäre es nicht erforderlich, die endgültigen Karten zum Drucken zu starten, sondern die personalisierten Module würden auf Blättern mit dem jeweiligen Namen und mit Quadranten aufgebaut, die den interessierenden Bereich im Hintergrund enthalten. Bei bestimmten Nummern für diese Karte wie der Nachbarblocknummer können diese im Layout gezeichnet werden, um die Topologie im Modell beizubehalten.








Danke Freunde, ausgezeichneter Beitrag
Hallo, guten Morgen, ich gebe ein paar gute Erklärungen, wie man ein Flugzeug in Microstation präsentiert
https://www.youtube.com/watch?v=ythnmk52jIo
https://www.youtube.com/watch?v=aUN4f84qCZk
Ich brauche hilfe
Ich weiß nicht, wie man den Modellbereich in MicroStation V8 erstellt.
Ich hoffe du kannst mir helfen
Grüße.
Ein Teil dieser Vorgehensweise wird im Artikel näher erläutert:
http://geofumadas.com/microstation-imprimir-mapas-en-layout/
si
Dass du weißt, dass die Zeichnungen, die Kinder machen, eine Art von Figuren im RASTER-Format sind (ja, Raster!)